
ブログの始め方
当ページのリンクには広告が含まれています。
この記事を読んでわかること
- まずWordPressブログを理解しよう
- WordPressブログの始め方
- イチオシのデザイン!
- 稼ぐまでに欠かせない最低限必要な初期設定5ステップ
ブログをやってみたいけど、パソコン苦手だし…ハードル高そうだな。
少し前まで私もそう思っていました。
本記事はパソコンが苦手な方にもわかりやすく実際の画像を見ながら丁寧に解説していきます。
 hitohito
hitohito今なら期間限定割引!!
おすすめレンタルサーバー
『ConoHa WING』が
53%〜55%引き!!
さらに…
当サイトからConoHa WINGの
WINGプランを
12ヶ月以上で申し込んだ方には、
なんと…!?
5,000円割引で申し込みできます!!
こんなダブルチャンスはありません
\今がチャンス!/
まず、WordPressブログの開設には
「レンタルサーバー」が必要です。
おすすめのレンタルサーバーはズバリ「ConoHa WING」です!
せっかく始めるなら少しでもお得に開設しましょう!
\ココを押すと申し込み画面に飛べます/
WordPressブログを理解しよう
・ブログの全体像
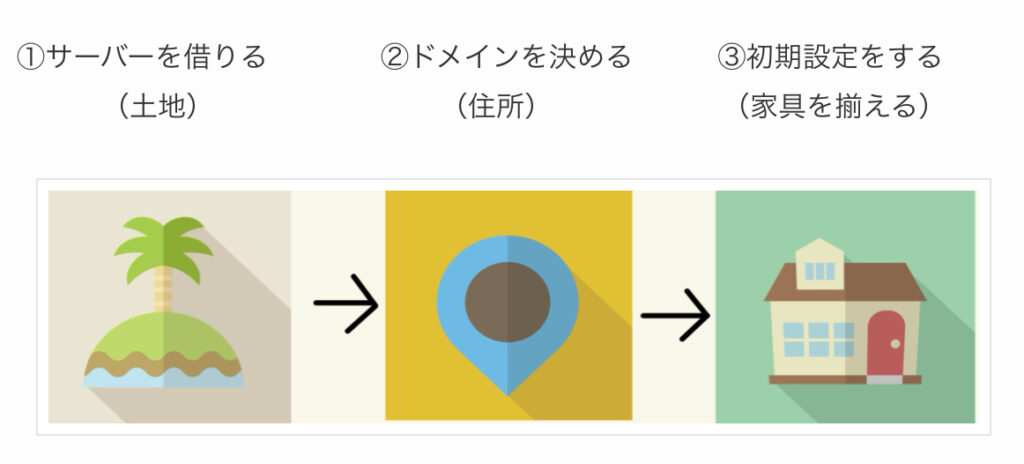
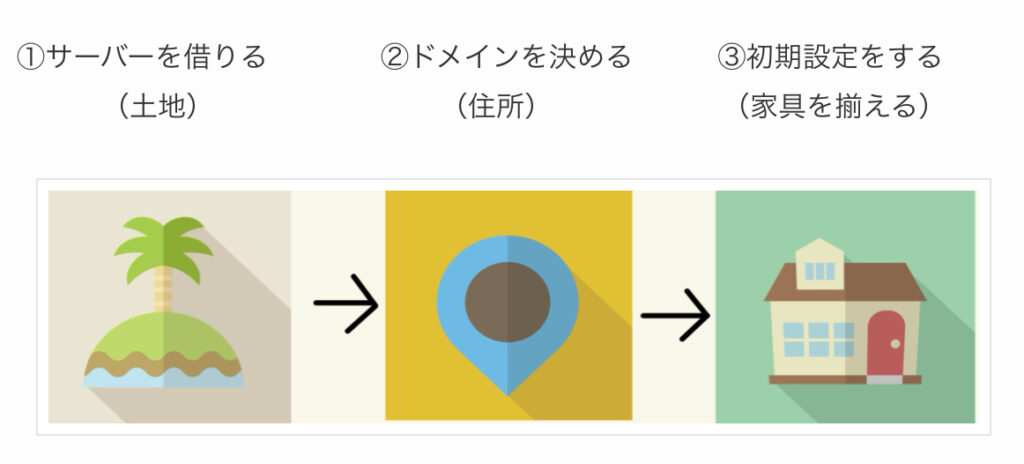
サーバーとは土地のようなイメージです。
WordPressブログを運営すために、まずは保存先となるサーバーを借りましょう。
この記事ではおすすめのConoHa WINGを紹介しています。
ドメインとは住所のようなイメージです。
WordPressブログでは自由にドメイン名が決められます。
初期設定をしてWordPressが使える状態にします。
・WordPressブログと無料ブログの違い
WordPressブログのメリット
- 広告を貼れる
- 自由にカスタマイズができる
- 運営に消されるリスクが少ない
- 検索エンジン(SEO)に有利な作りになっている
- 収益化(マネタイズ)に有利
無料ブログのメリット
- 基本的には無料で利用で着る
- WordPressよりも更に簡単
- サービス独自のコミュニティが使える



それぞれのメリットで比較しても収益化を目指すなら
断然WordPressブログがおすすめですね。
・おすすめのレンタルサーバー
様々なレンタルサーバーがありますが、断然おすすめのサーバーは・・・
国内大手の「ConoHa WING(コノハウィング)」です。
ConoHa WING おすすめ5つのポイント
- 料金がとにかく安い!!国内最安水準!初期費用無料
- 表示スピードが、国内最速で高性能
- セットアップが簡単で初心者でもWordPressブログが作れる
- 独自のドメインが2個まで永久無料
- セキュリティ対策が手厚い!
固定費は安ければ安いほどいいですよね!
そしてサイトの表示スピードが速い方が読者は読んでくれるのです。
実際に有名ブロガーの方々も「ConoHa WING」を使用していますよ
\ココを押すと申し込み画面に飛べます/
キャンペーンと組み合わせるとかなりお得なので、うまく活用して少しでも安くブログを開設しましょう。
ConoHa WINGでブログを始めよう
- まずはサーバーを借りるので、下記のボタンから公式ページに飛びましょう。
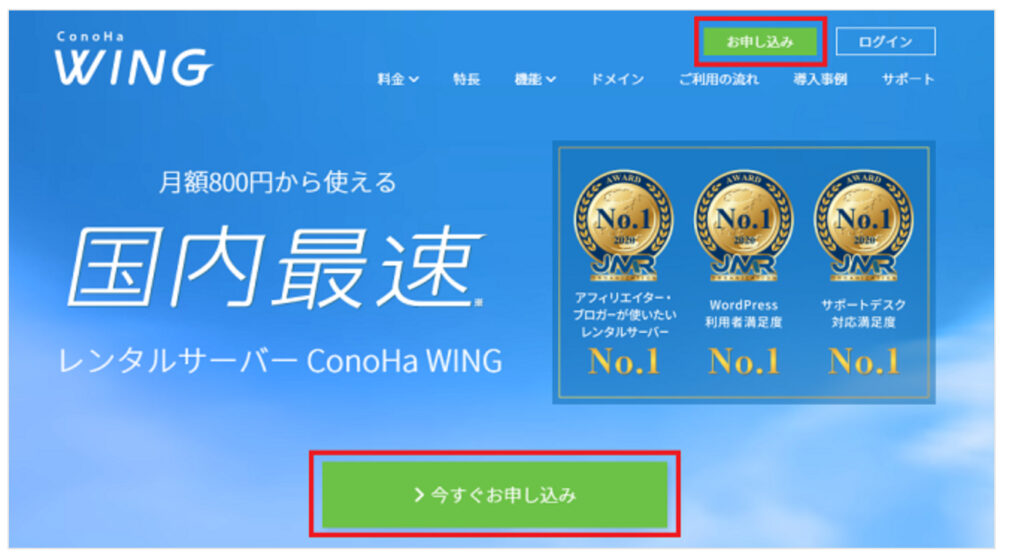
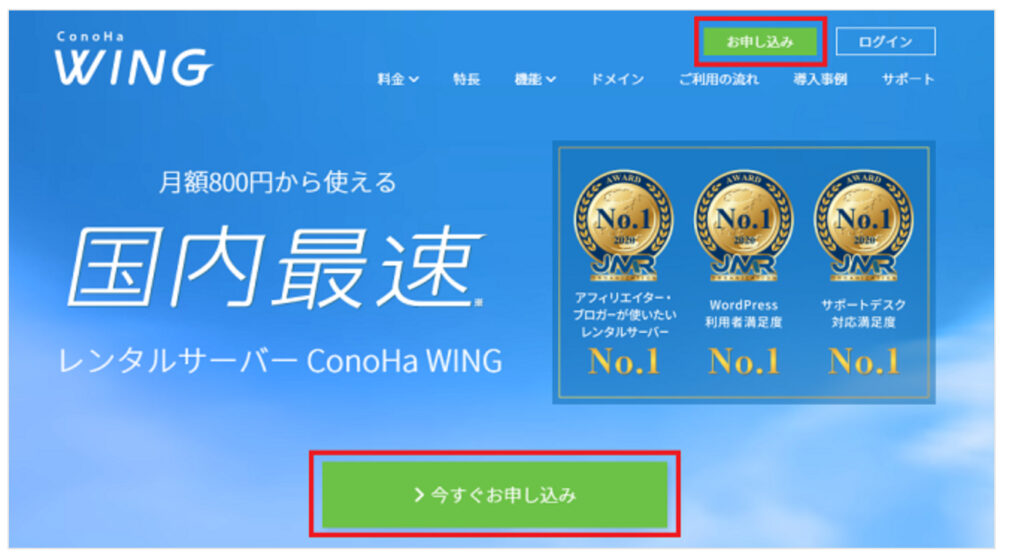
- 「今すぐお申し込み」をクリックしましょう。
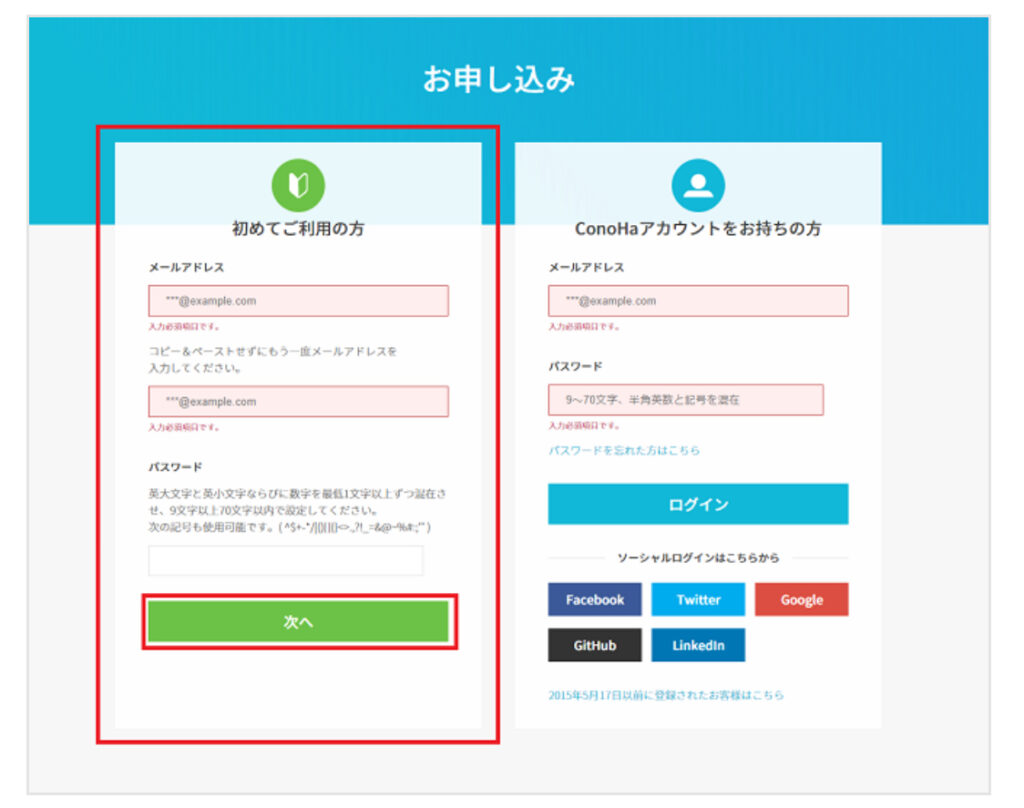
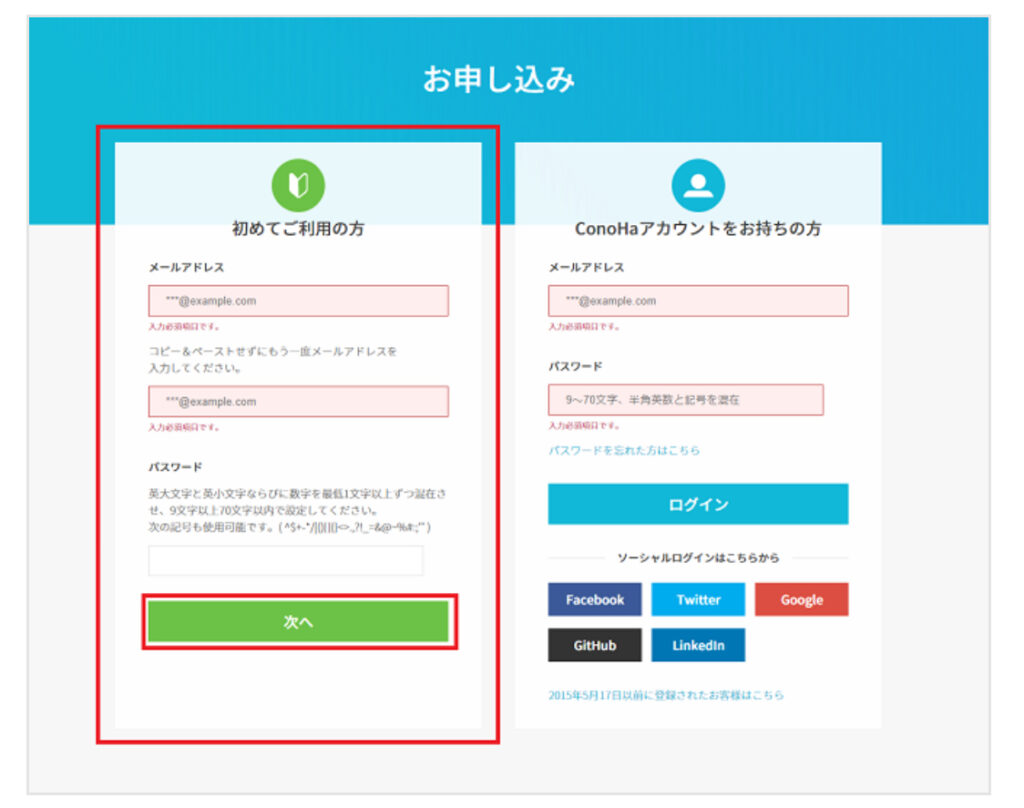
- 「メールアドレス」→登録するメールアドレスを入力します。
- 「パスワード」→好きなパスワードを入力します(保存しておきましょう)。
- 「次へ」をクリックしましょう。
・料金プランを選択していきます
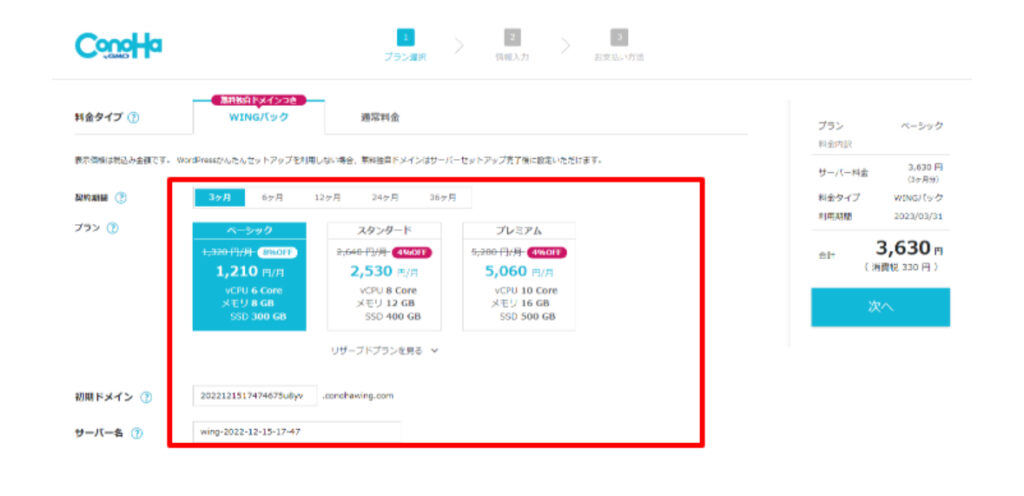
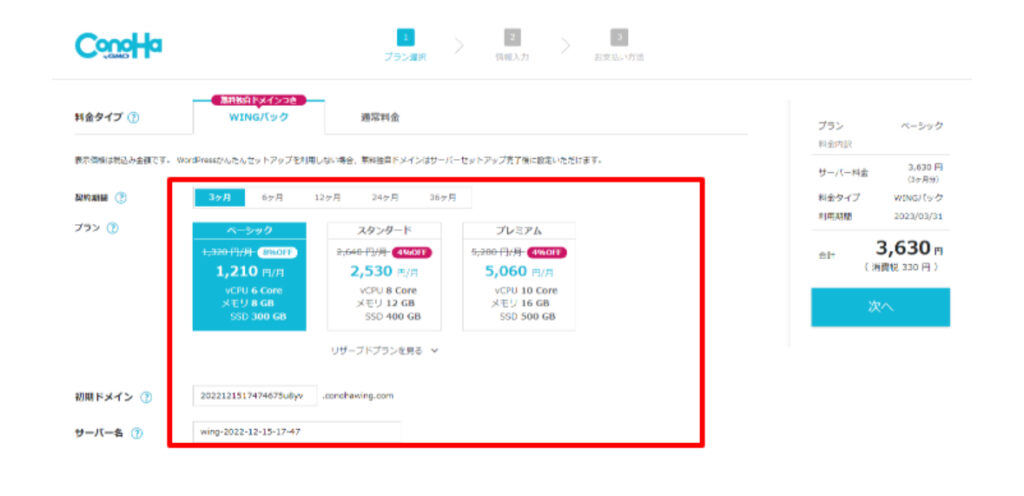
- 料金タイプ→
「WINGパック」を選択します。 - 契約期間→
まずはお試しという方は3ヶ月。
おすすめは12ヶ月です!契約期間が長ければ長いほどお得になるので、本気でやっていく方は36ヶ月もありだと思います。 - プラン→
1番安い「ベーシック」を選択します。
個人ブロガーはベーシックで十分容量も機能性も事足ります。 - 初期ドメイン→
適当な文字列を入力します。
WordPressブログでは一切使用しないのでなんでもOKです。 - サーバー名→
そのままでOKです。
ConoHa WINGの管理画面に表示されるだけです。
・ドメインなどを決めていく
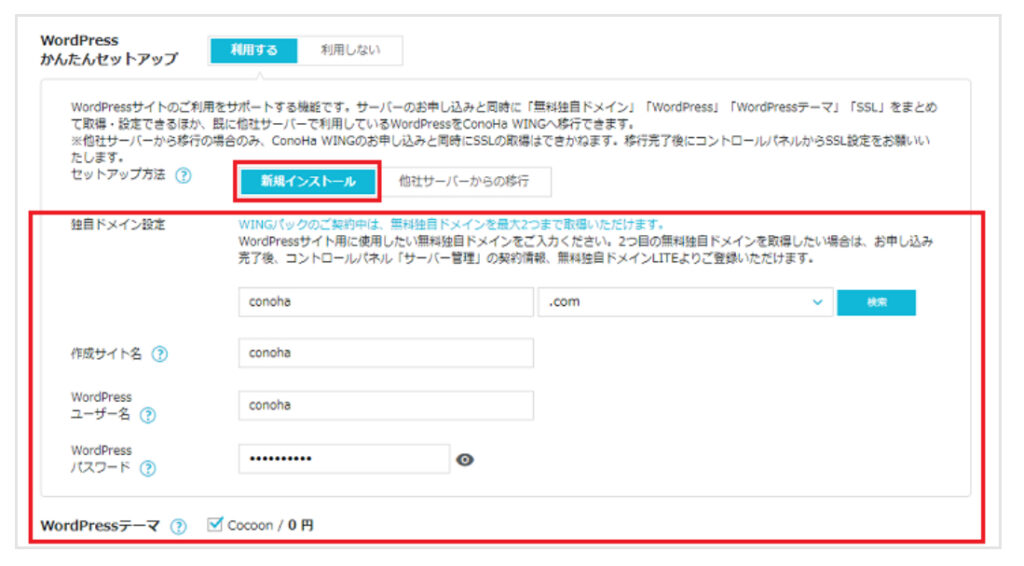
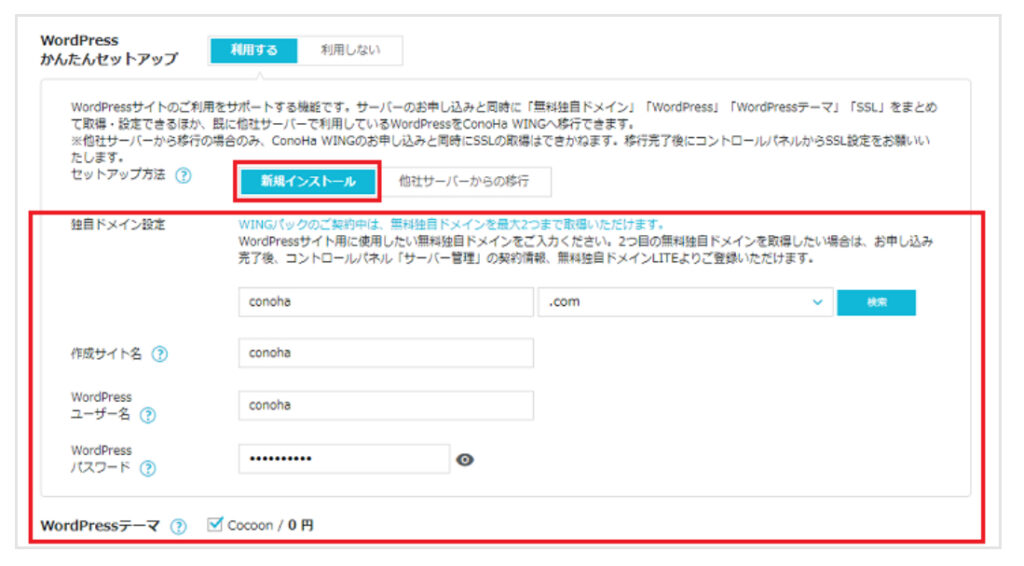
- WordPressかんたんセットアップ→
「利用する」を選択します。 - セットアップ方法→
「新規インストール」を選択しましょう。 - 独自ドメイン設定→
WordPressのドメイン名を入力します。
「好きなドメイン(URL)」を入力します。
「検索」ボタンをクリックしてください。
※後から変更できないので注意してください。



ジャンル名を問わないURLがおすすめです。
例)hito-hitoblog.com
「.com」の部分を迷った時は安定の「.com」を選択でいいですよ。
基本的にどれを選んでも支障はありません。
4.作成サイト名→
「好きなブログ名」を入力しましょう。
後からWordPressのダッシュボードで
変更可能です。
5.WordPressユーザー名→
「好きなユーザー名」を入力しましょう。
WordPressにログインする際のユーザー名
です。必ずメモしておきましょう。
6.WordPressパスワード→
「好きなパスワードを入力」しましょう。
必ずメモしておきましょう。
7.WordPressテーマ→
「Cocoon」を選択しましょう。
入れたいテーマがあればそれを選択しますが、
どのテーマにするか決まってない人はいったん
無料のCocoonを選択しましょう。
後からテーマを入れることも可能です
8.全ての項目が入力完了したら
「次へ」をクリックします。
・お客様情報を入力する
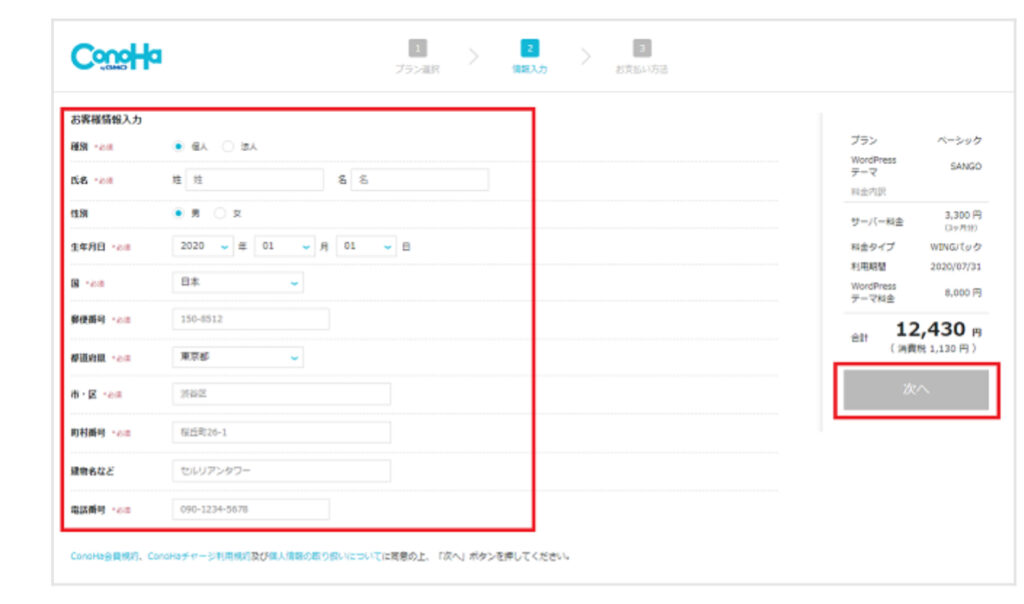
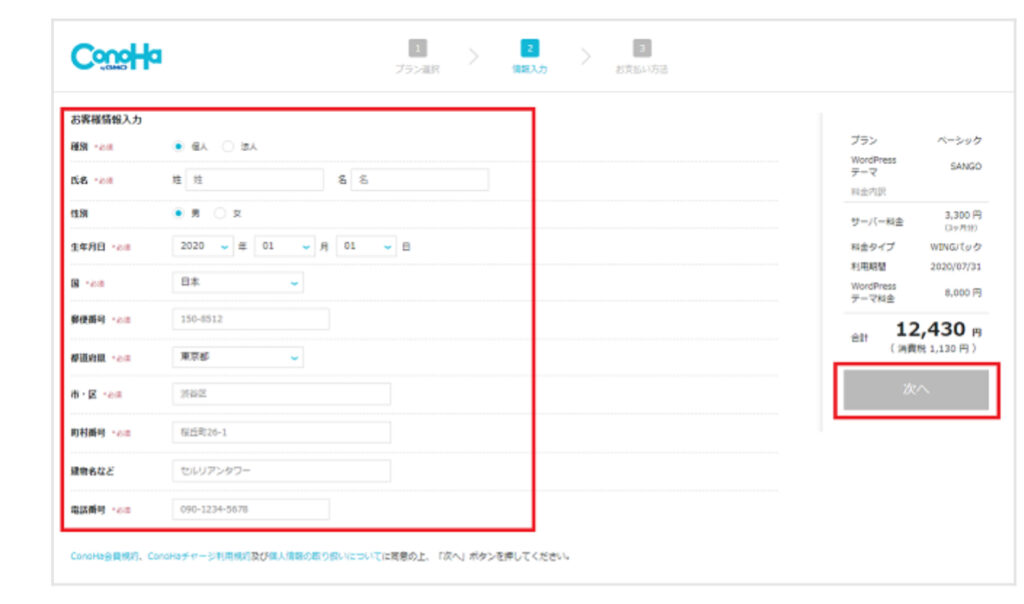
①必須項目を入力します。
②入力後「次へ」をクリックします。
・SMS/電話認証
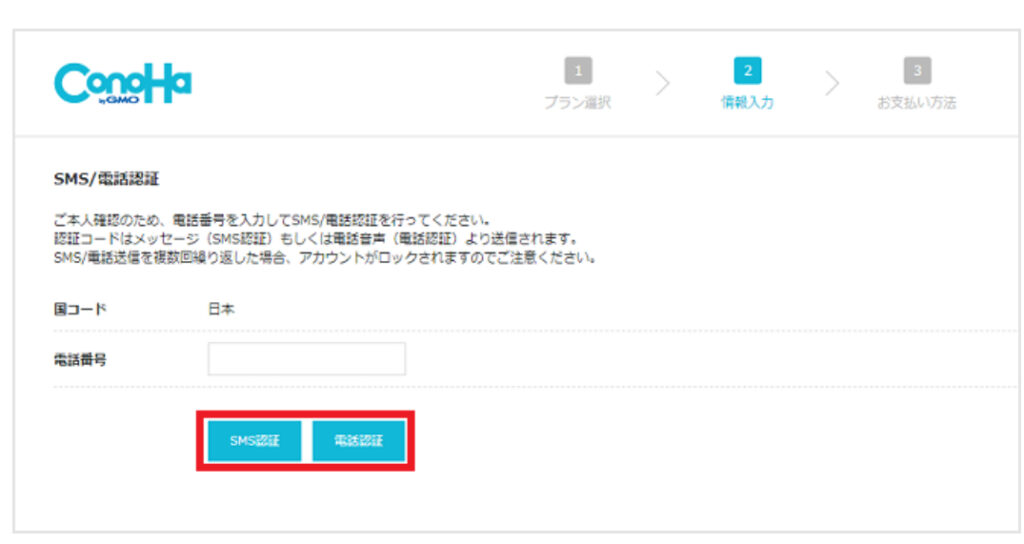
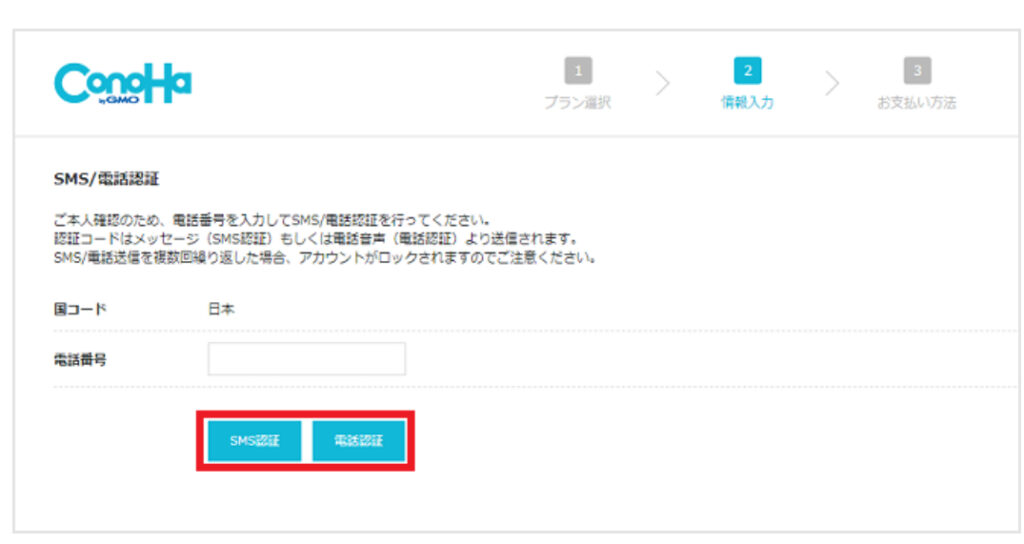
- 電話番号を入力します。
- どちらかを選択します。
「SMS認証」→
登録した電話にショートメッセージで
4桁の認証コードが送られてきます。
「電話認証」→
自動音声で4桁の認証番号が読み上げられ
ます。 - 認証コードを入力後、「送信」をクリックしましょう。
・お支払い方法を入力する
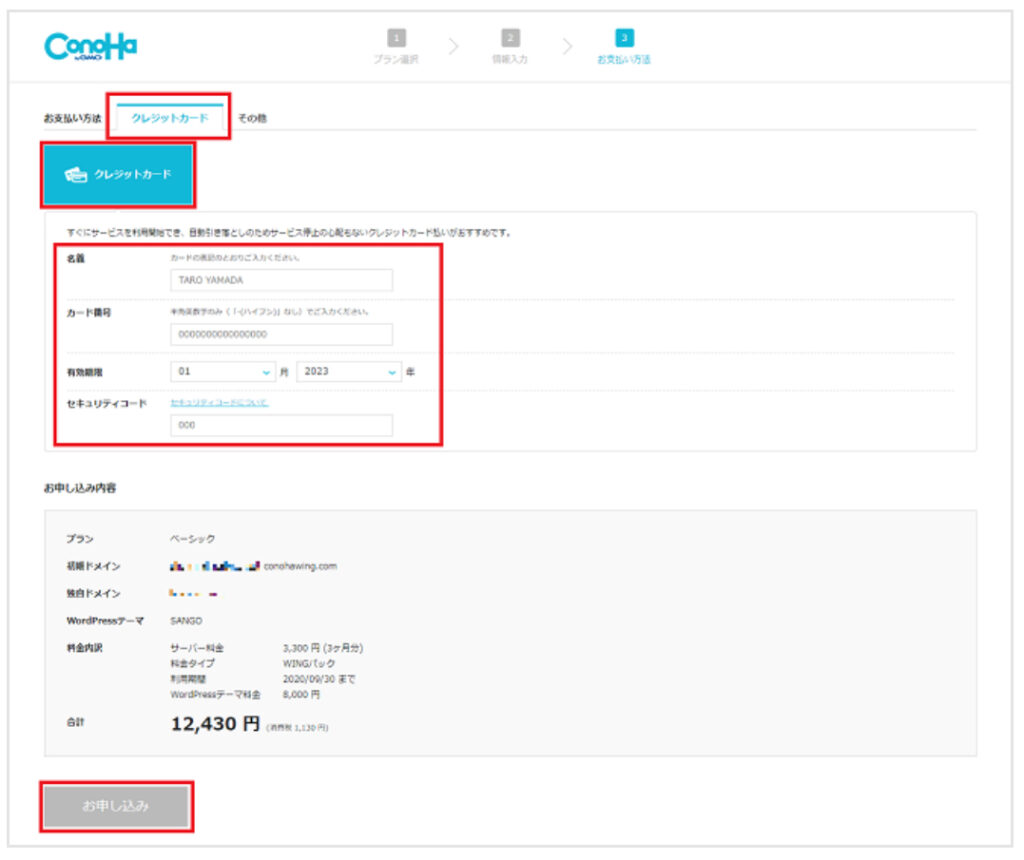
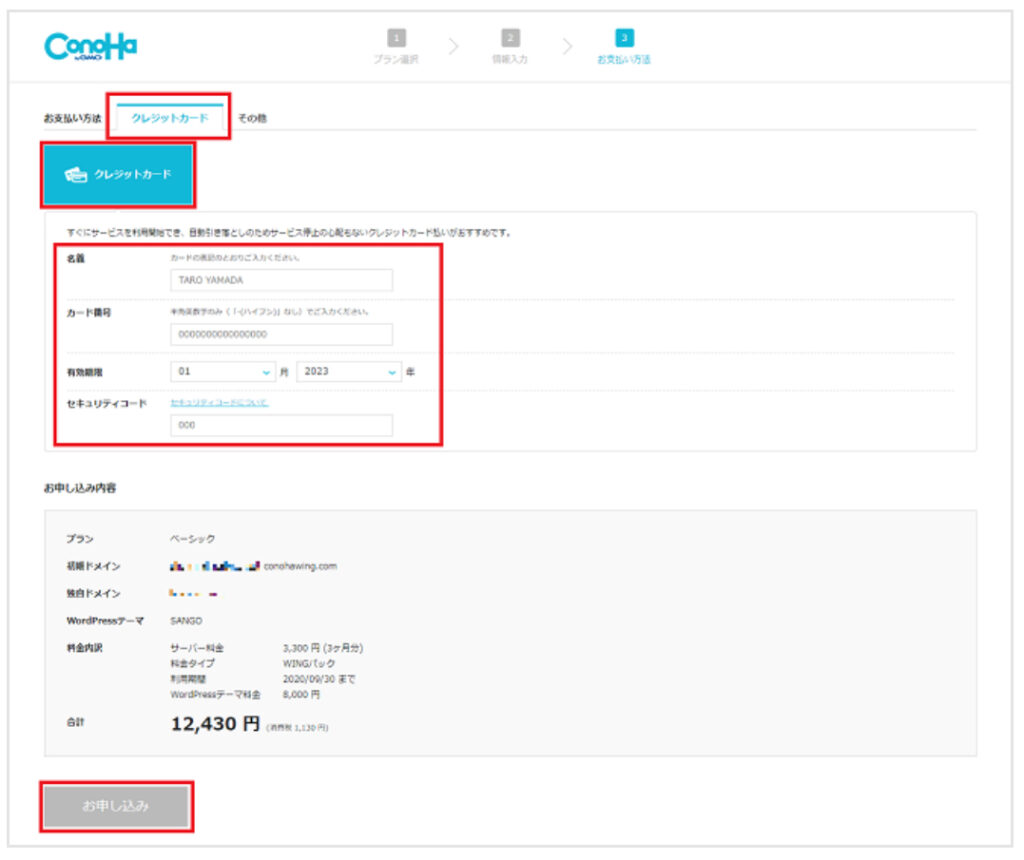
- 登録後すぐに使える「クレジットカード」がおすすめです。
※自動更新のためブログが消える心配がありません。 - クレジットカード情報を入力します。
- お申し込み内容に間違いがないか確認してください。
- 「お申し込み」をクリックします。
クレジットカードがない方は「ConoHaチャージ」でもお支払いが可能です。
・オンライン決済
(Amazon Pay・Paypal)
・銀行決済
(ペイジー)
・コンビニ支払い
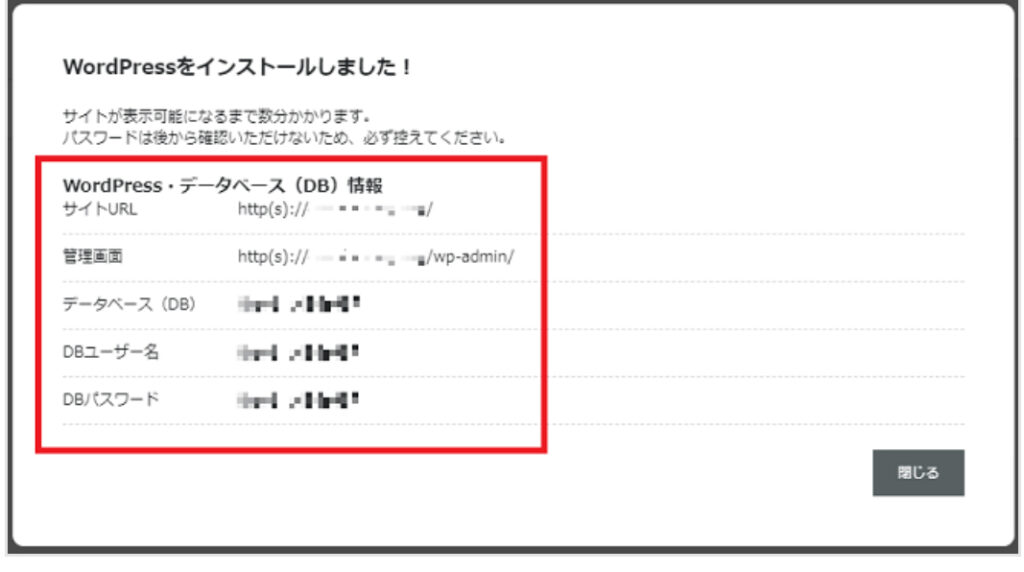
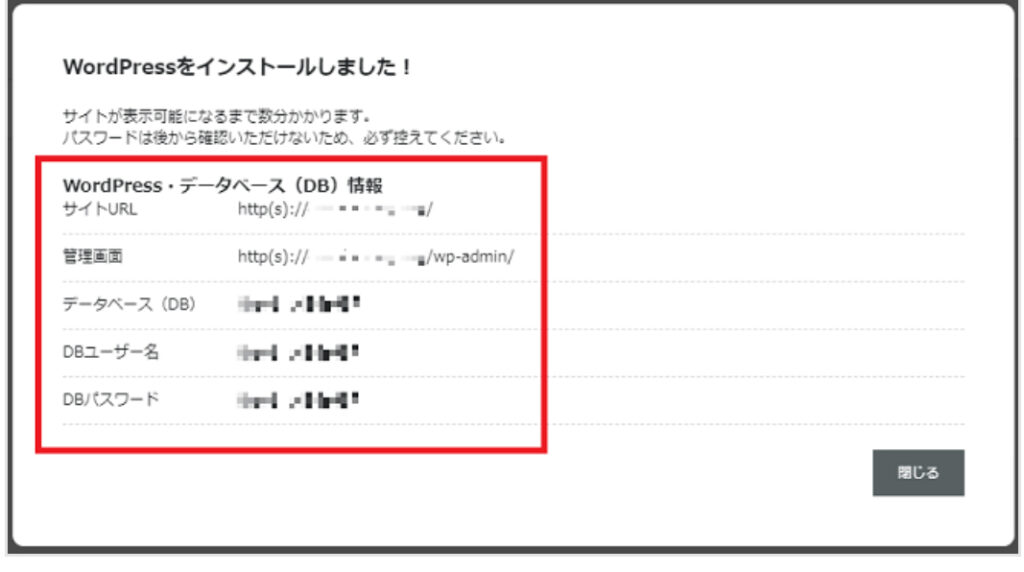
SSL(セキュリティ)設定をしよう
これをすることでサイトのセキュリティが向上します。
ConoHa WINGでは独自のSSL設定が自動で行われるのですが、
1つだけ設定が必要になります。
まずは確認をしましょう。



簡単にできるので安心してくださいね
・無料独自SSLを確認する
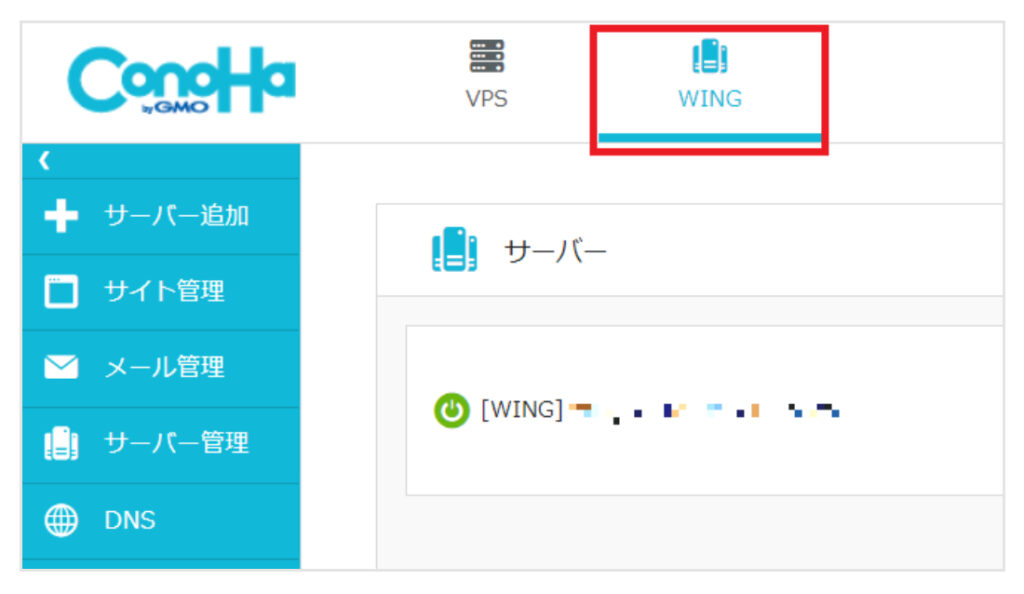
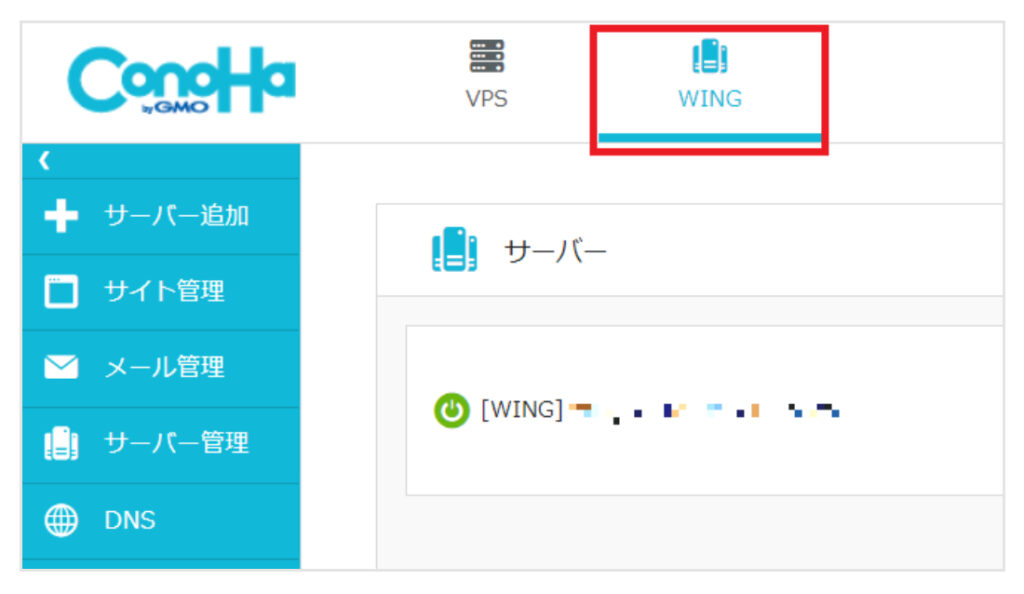
1.まずConoHa WINGにログインします。
2.「WING」をクリックしましょう。
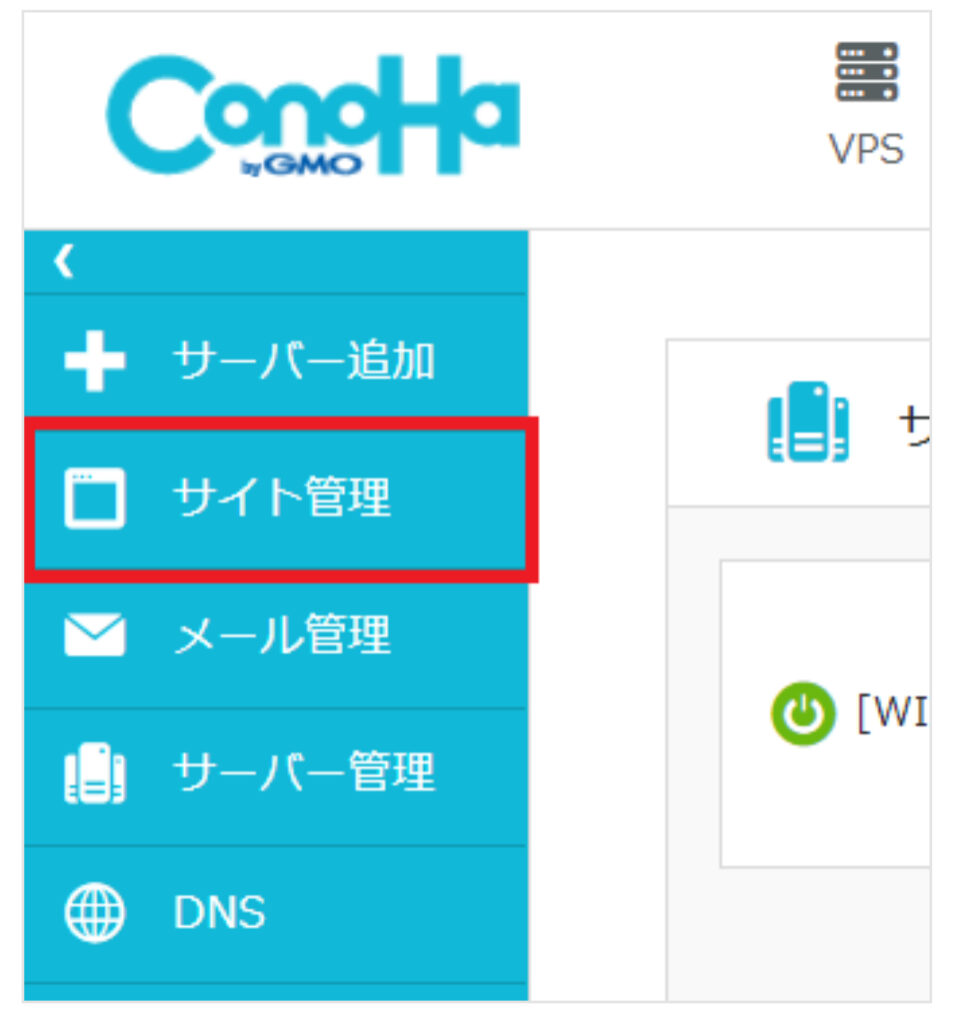
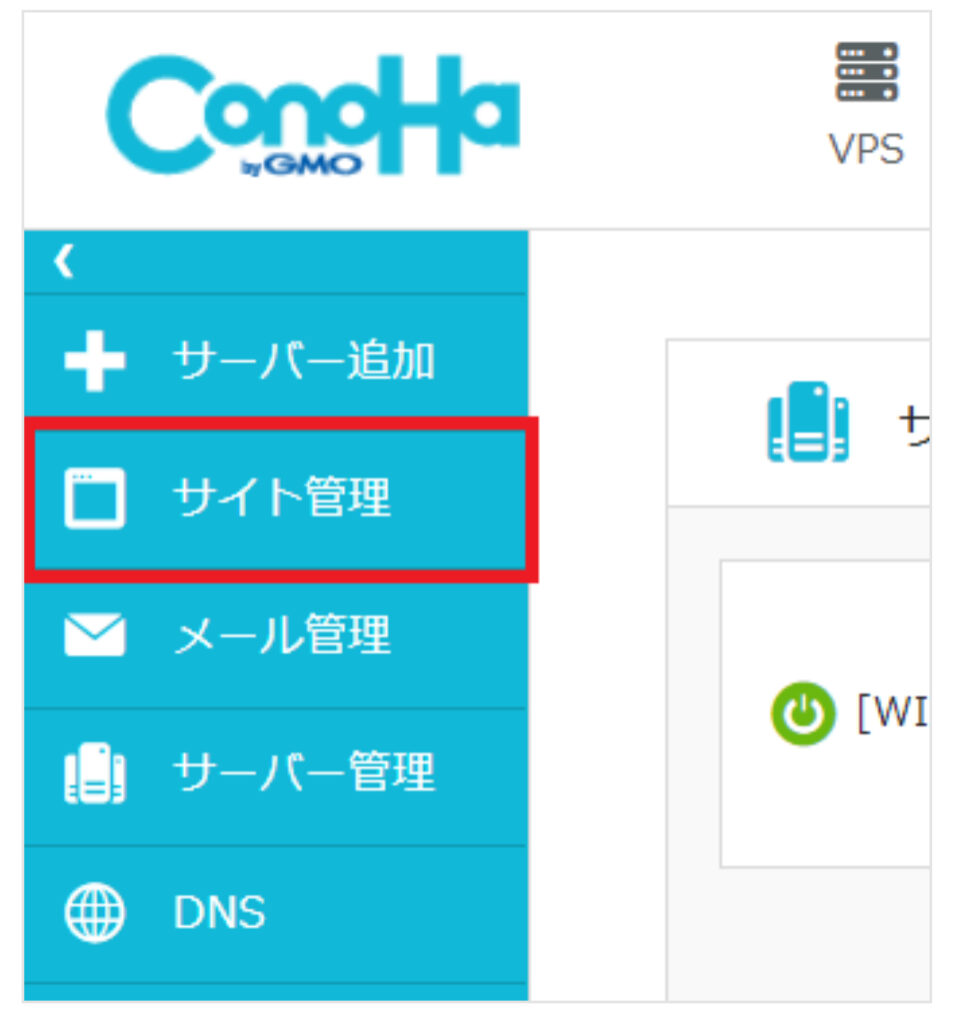
3.「サイト管理」をクリックします。
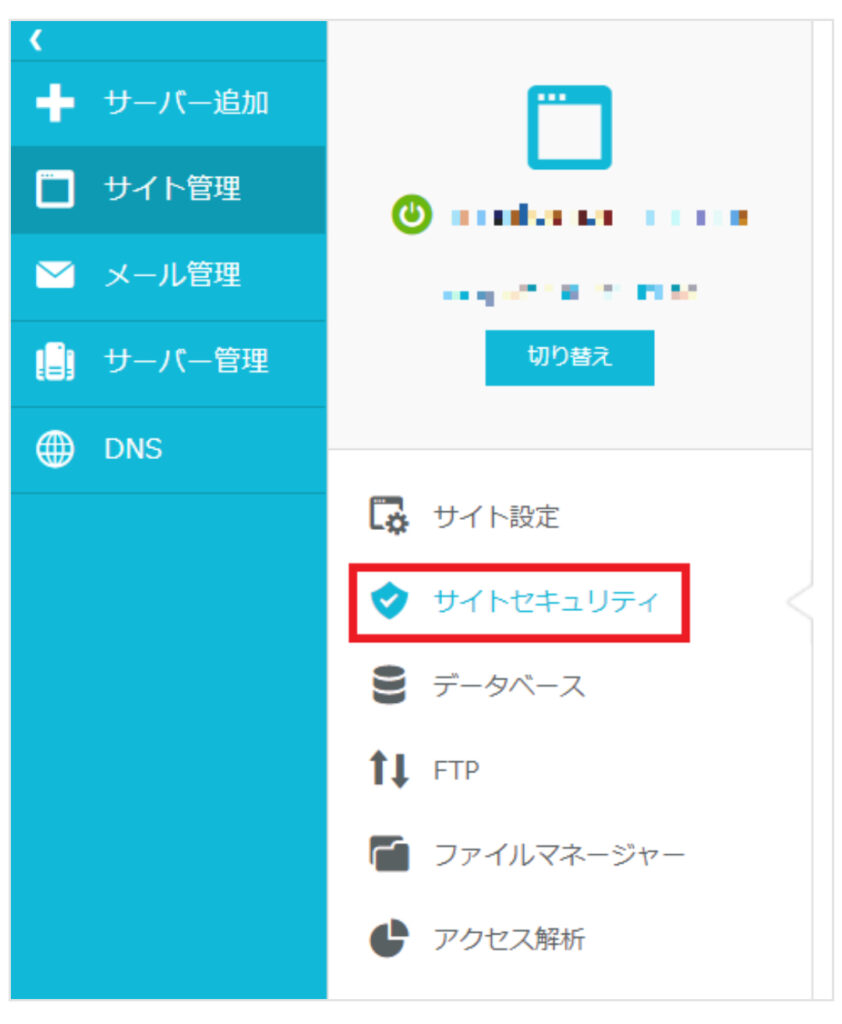
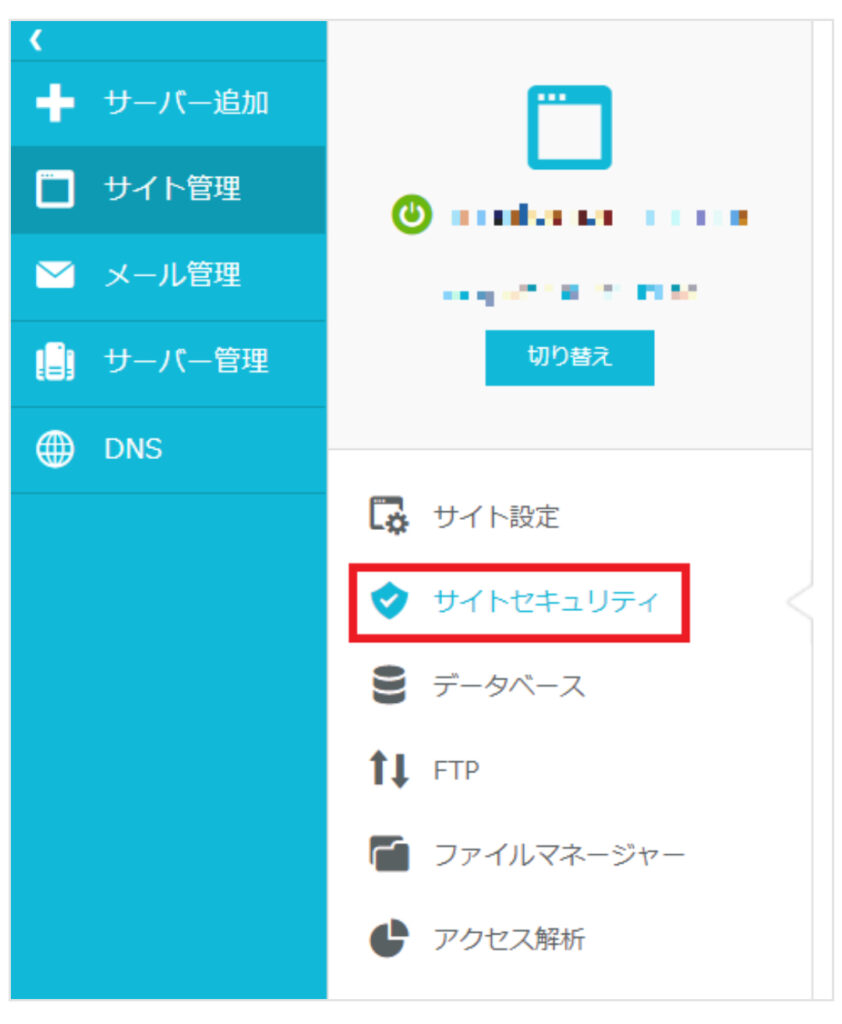
4.「サイトセキュリティ」をクリックします。
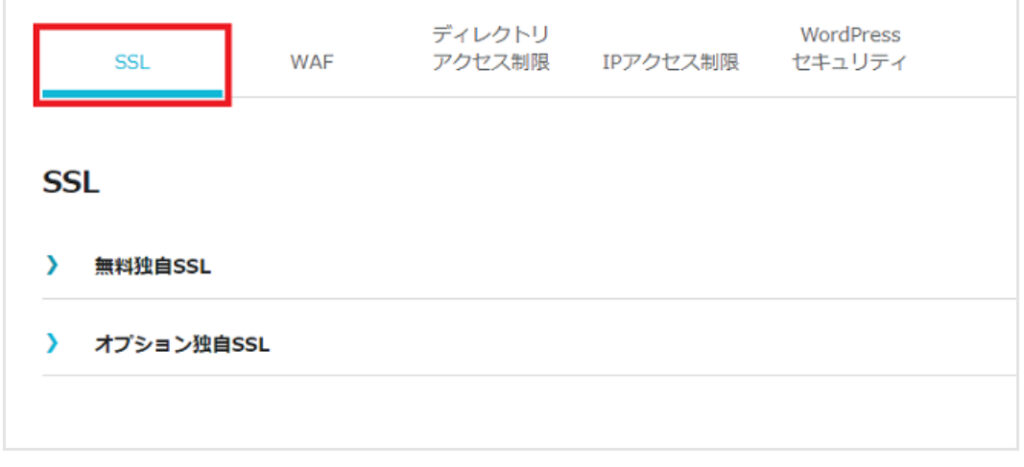
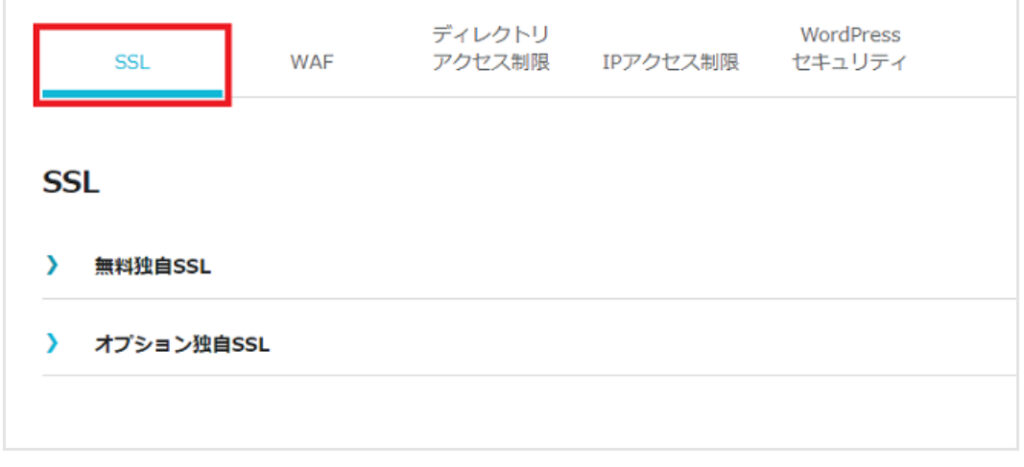
5.「SSL」をクリックします。
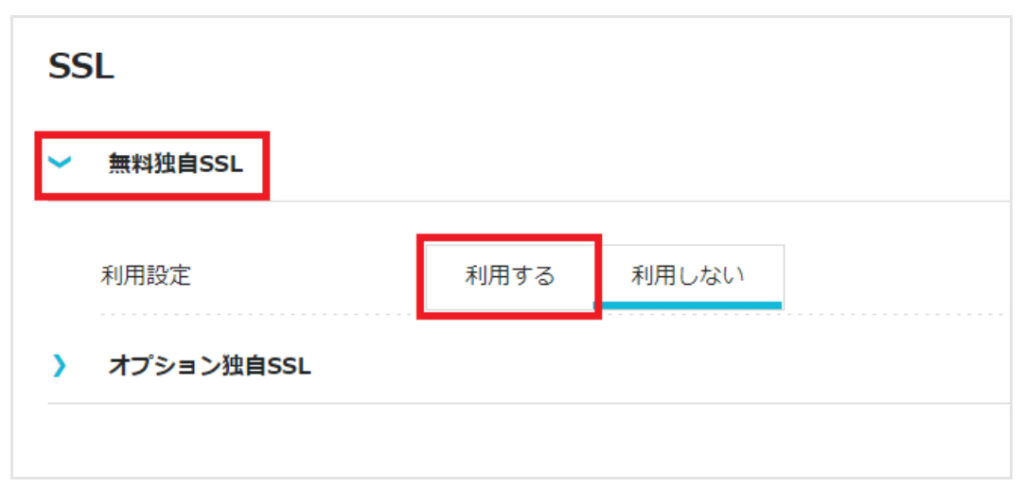
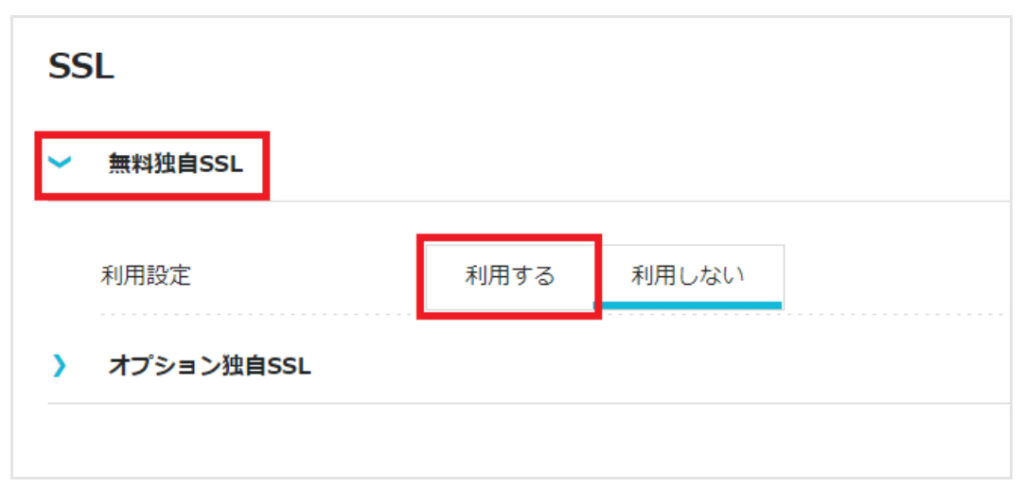
6.「無料独自SSL」の利用設定を
「利用する」にしてください。
上記の設定になっていればこのままで大丈夫です。
・かんたんSSL化を有効にする
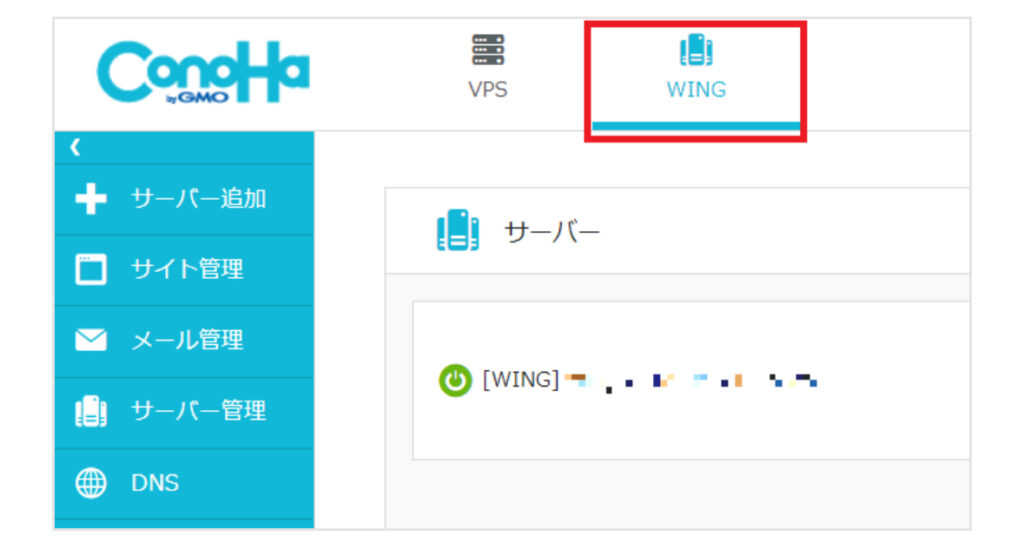
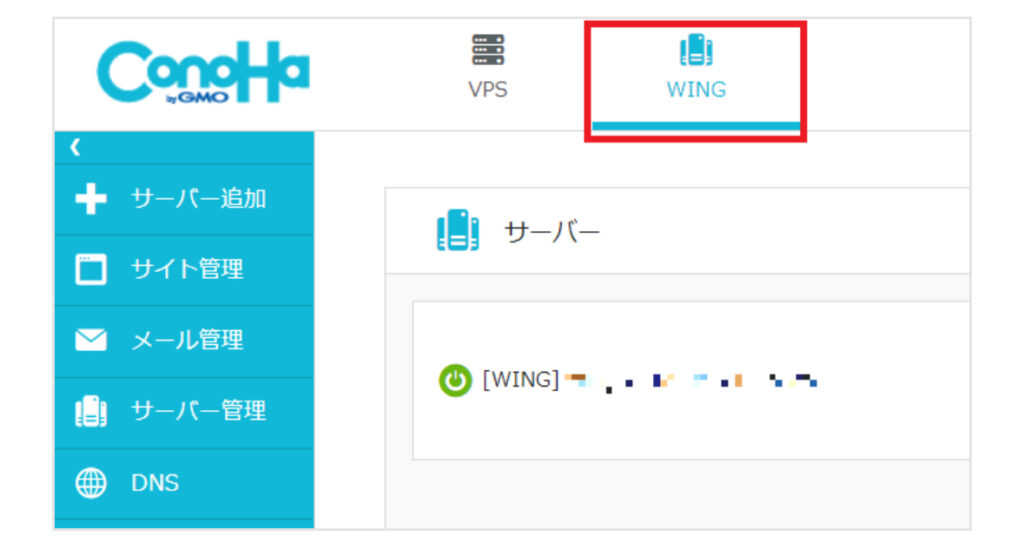
1.まずConoHa WINGにログインします。
2.「WING」をクリックしましょう。
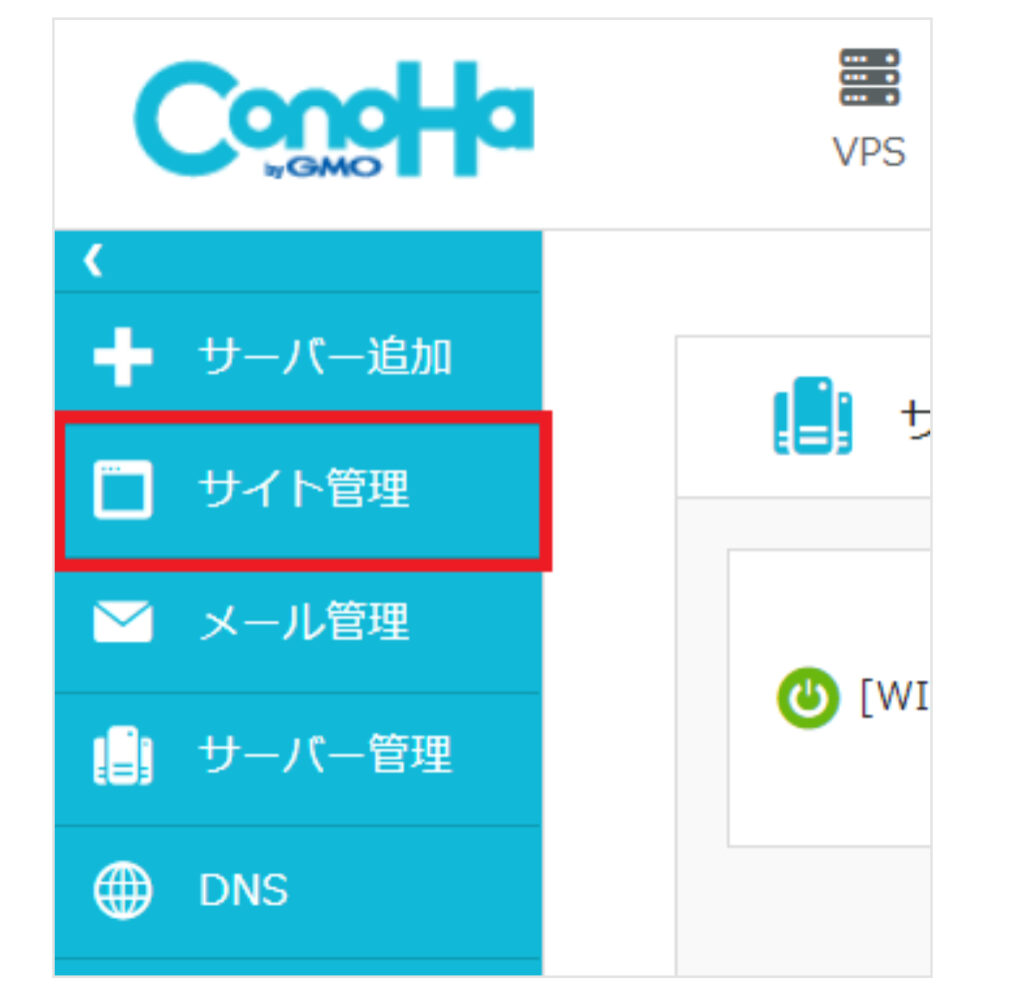
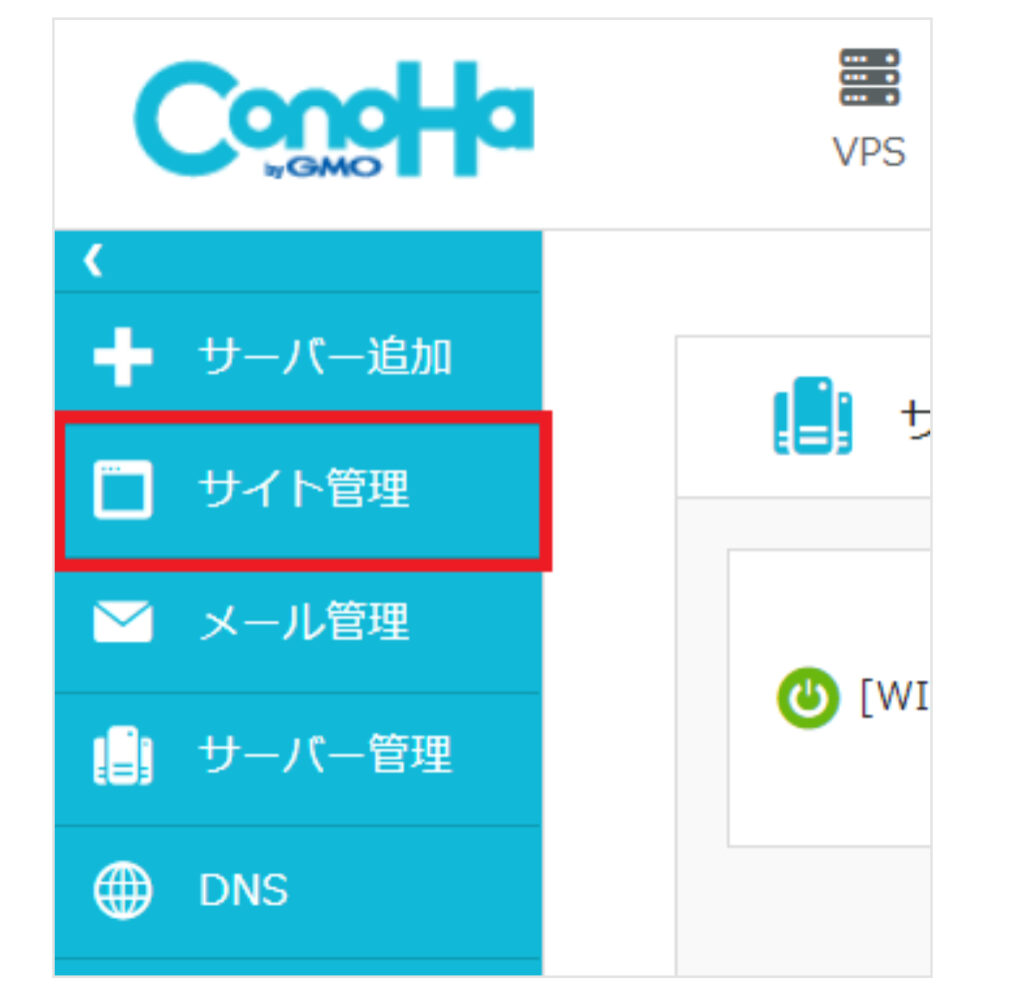
3.「サイト管理」をクリックします。
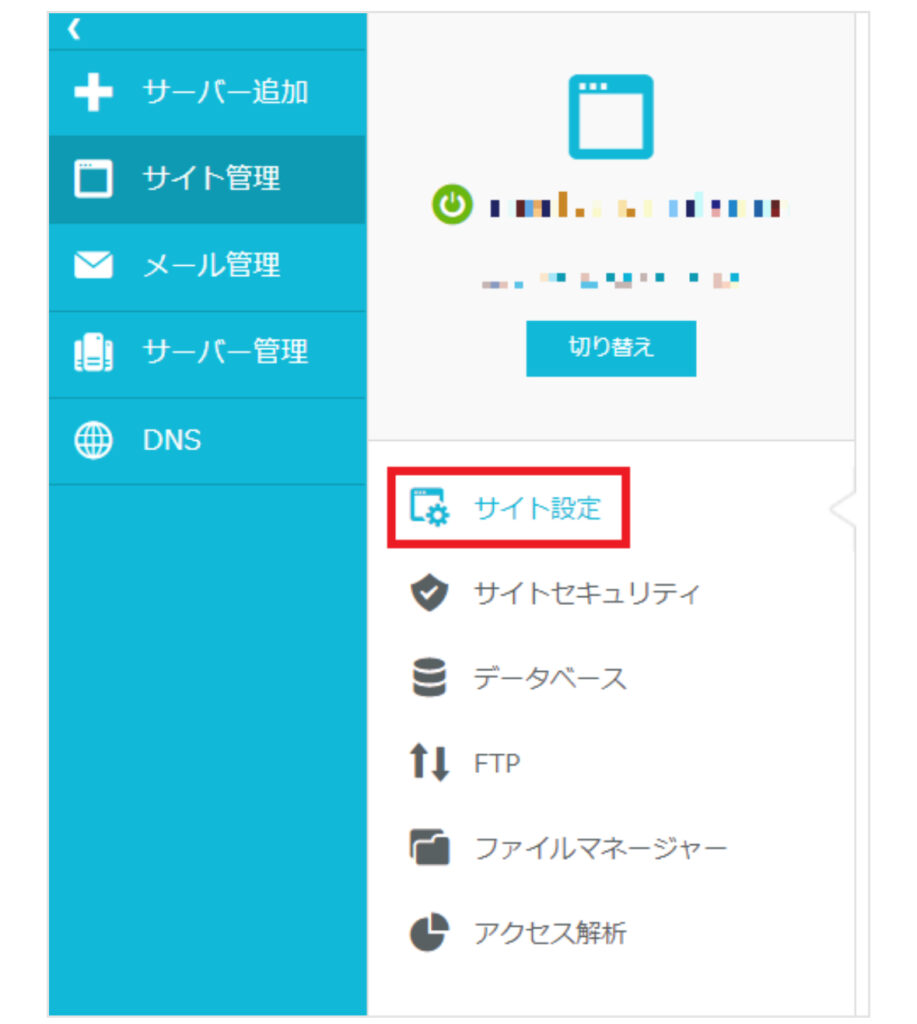
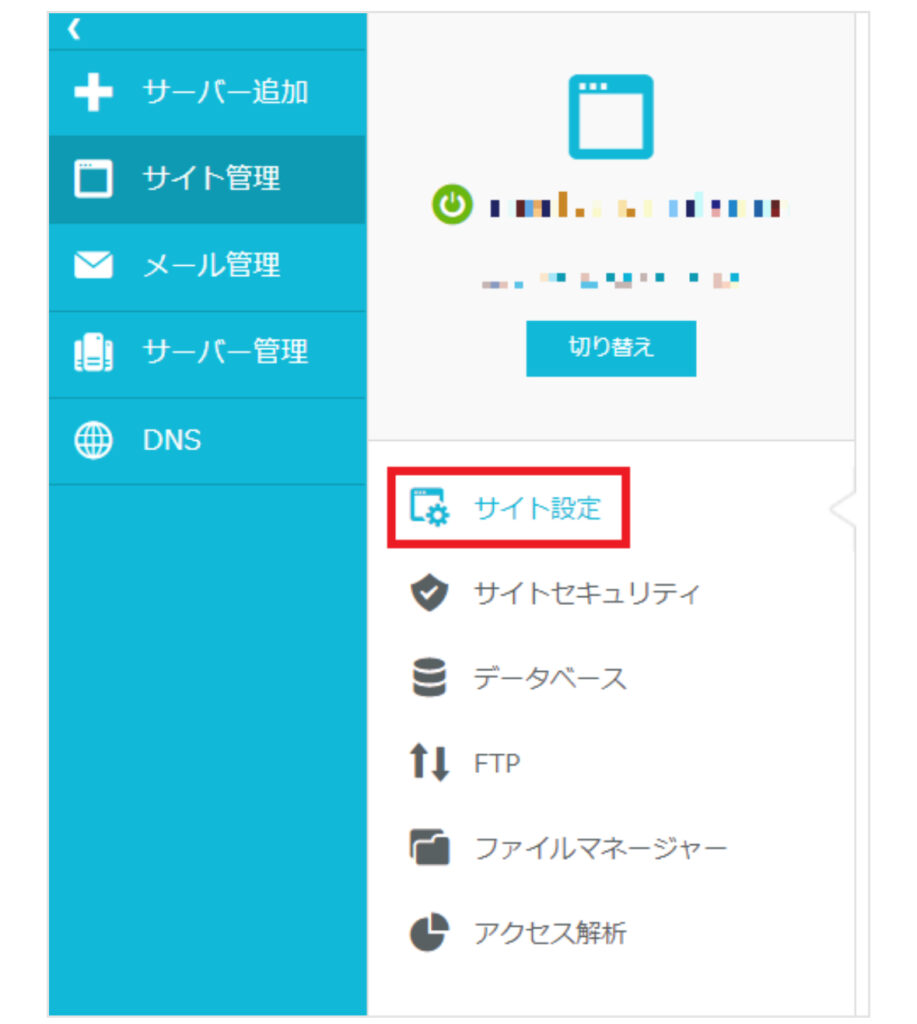
4.「サイト設定」をクリックしましょう。
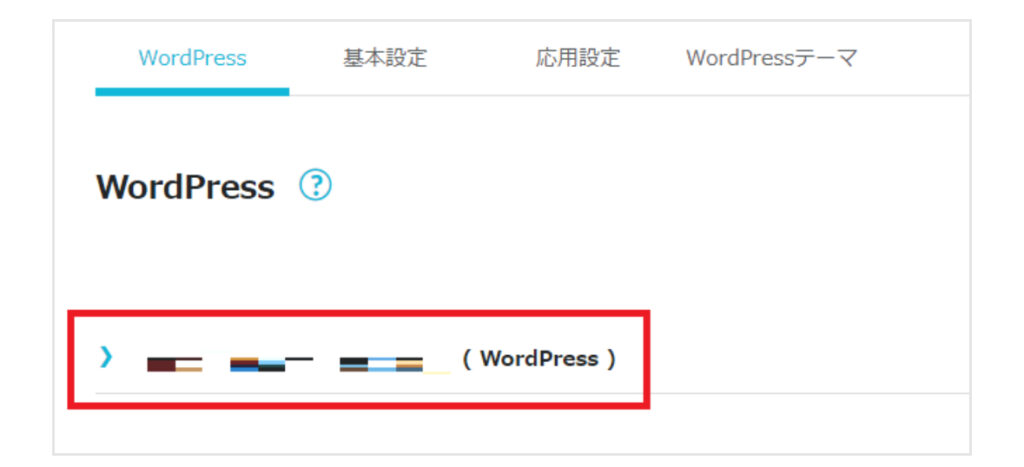
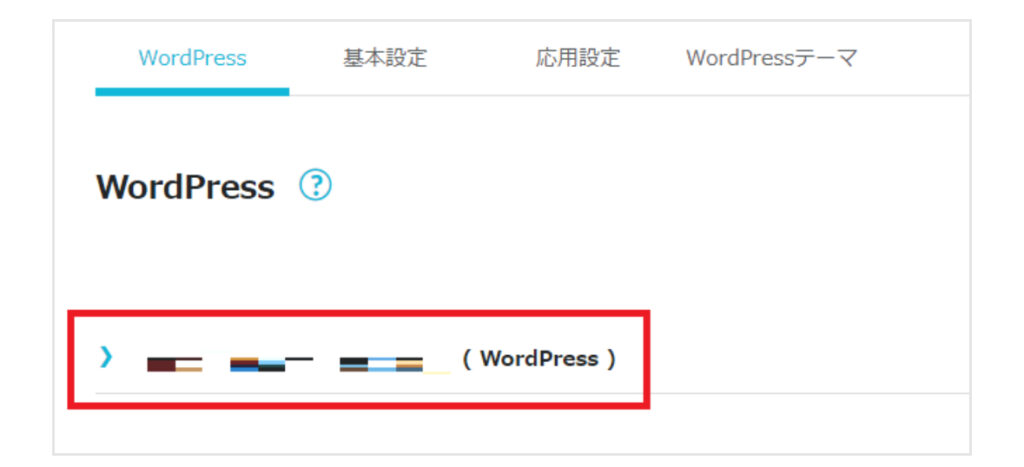
5.URLの先頭の青い矢印をクリックします。
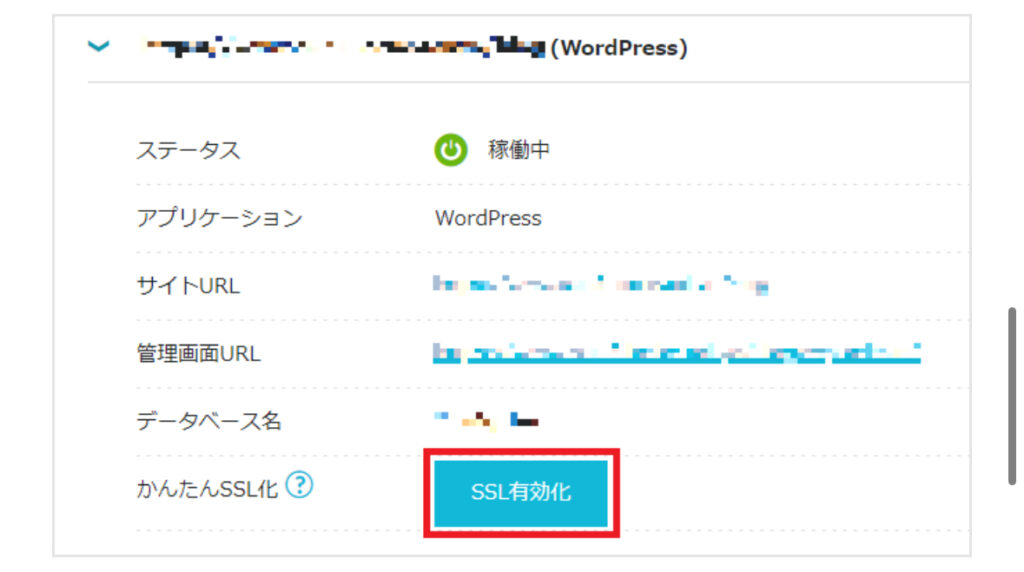
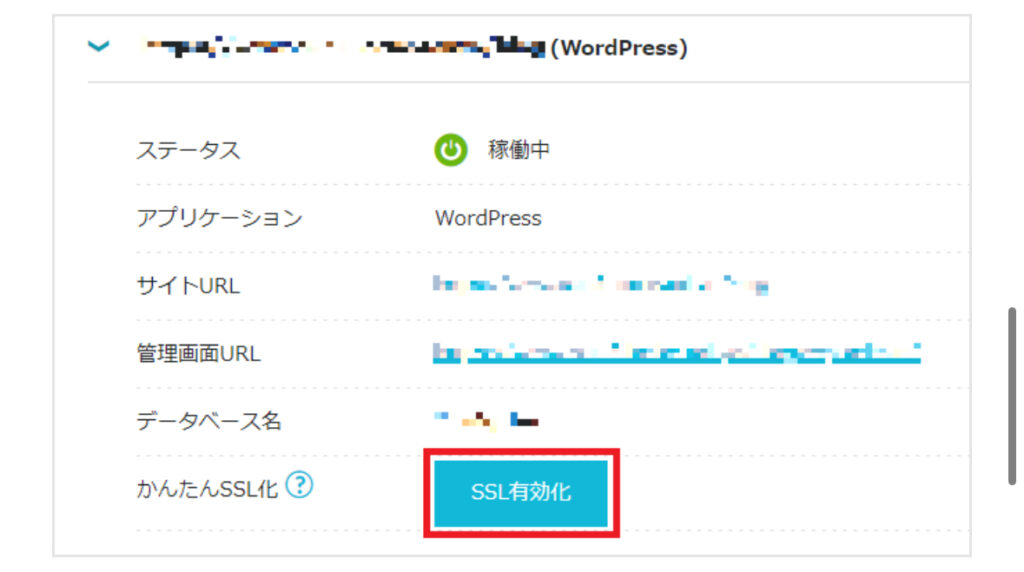
- かんたんSSL化の「SSL有効化」をクリックしてください。
※「SSL有効化」がグレーになっている時は30分ほど待つと青いボタンになり、押せるようになりますよ。
「成功しました」と表示されれば設定完了です!
・WordPressにログインしよう
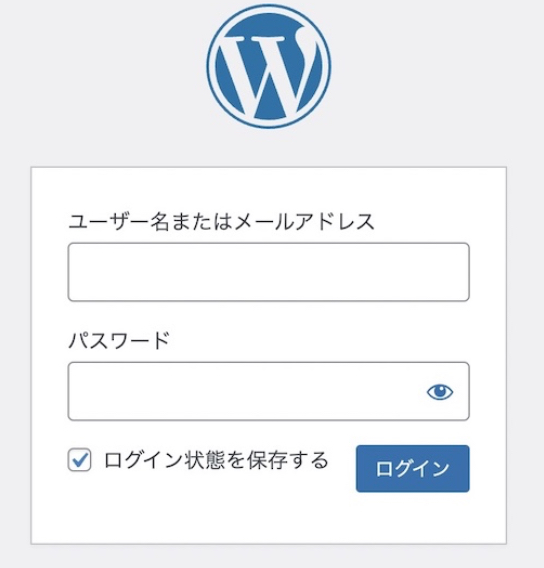
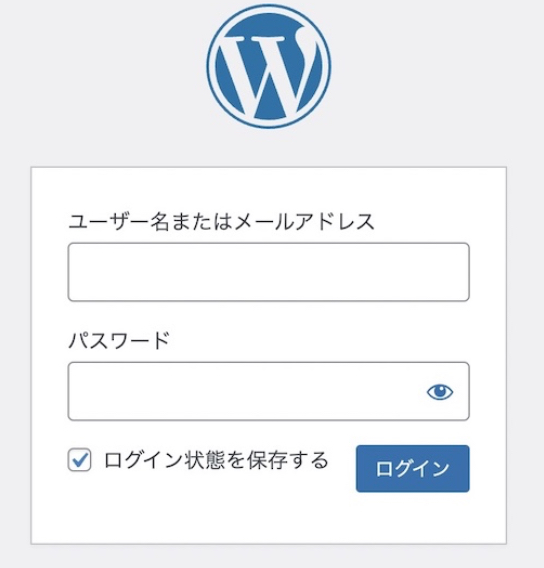
- 「かんたんセットアップ」で登録した「ユーザー名」と「パスワード」を入力しましょう。
- ログインをクリックします。
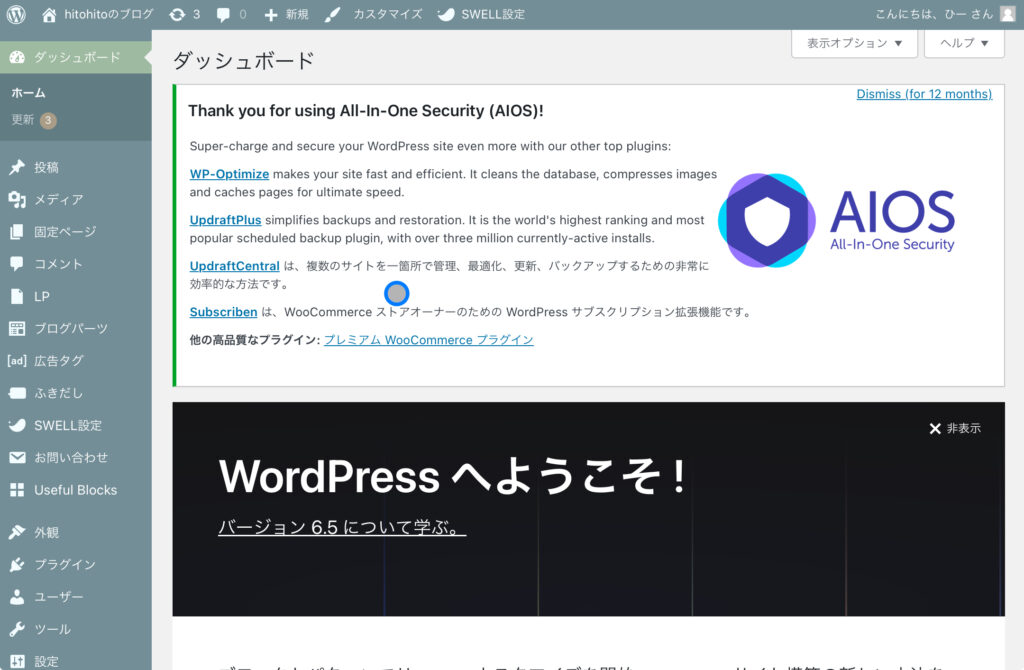
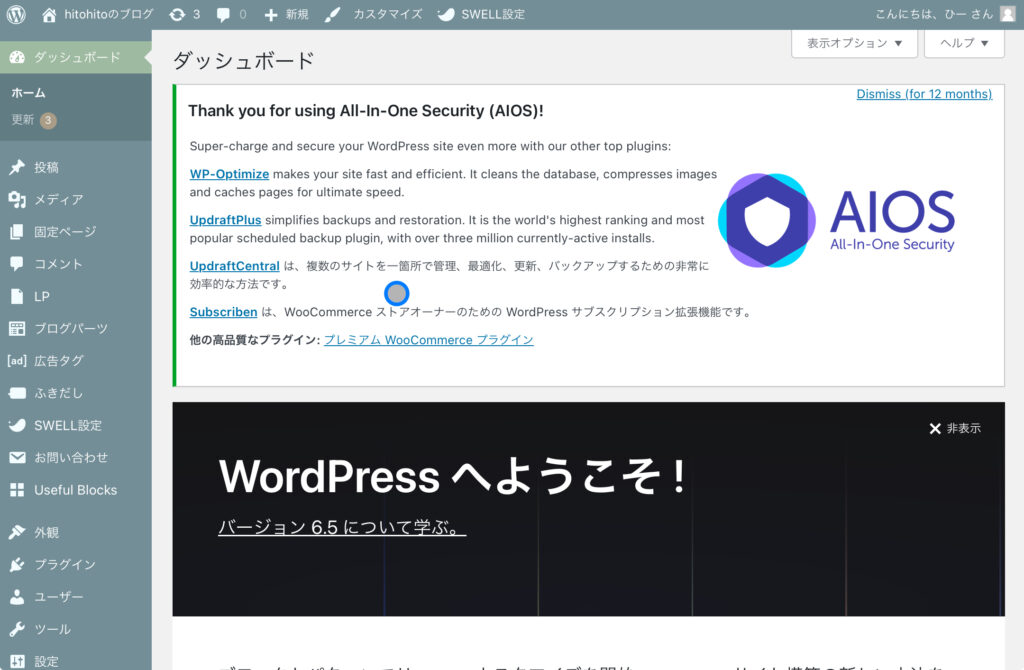
このようにダッシュボードが開けばログインできています。
では、次にWordPressブログの初期設定をやっていきましょう!
WordPressブログの初期設定をしよう
ブログの初期設定は6つとなります。
- デザインテーマを導入する。
- ASPサイトに登録する。
- パーマリンクを設定する。
- プラグインを導入する。
- アナフィクスを導入する。
- サーチコンソールを導入する。
さっそく初期設定をしていきましょう!
・デザインテーマを導入する
ブログの見た目を整えるデザインを導入していきます。
デザインには無料と有料があります。
上記でもお伝えした通り、
私は断然有料派です!!
無料だとプログラミング知識がある方でないと上手くデザインできません。
無料のブログで時間をかけて作成するのであれば、初めから有料テーマを入れて
早い収益化を目指す方がいいと思いますよ
記事が溜まってから有料テーマを導入すると手直しにすごい時間がかかります💦
初めから有料テーマを導入することをおすすめします!
私がおすすめする有料テーマは・・・
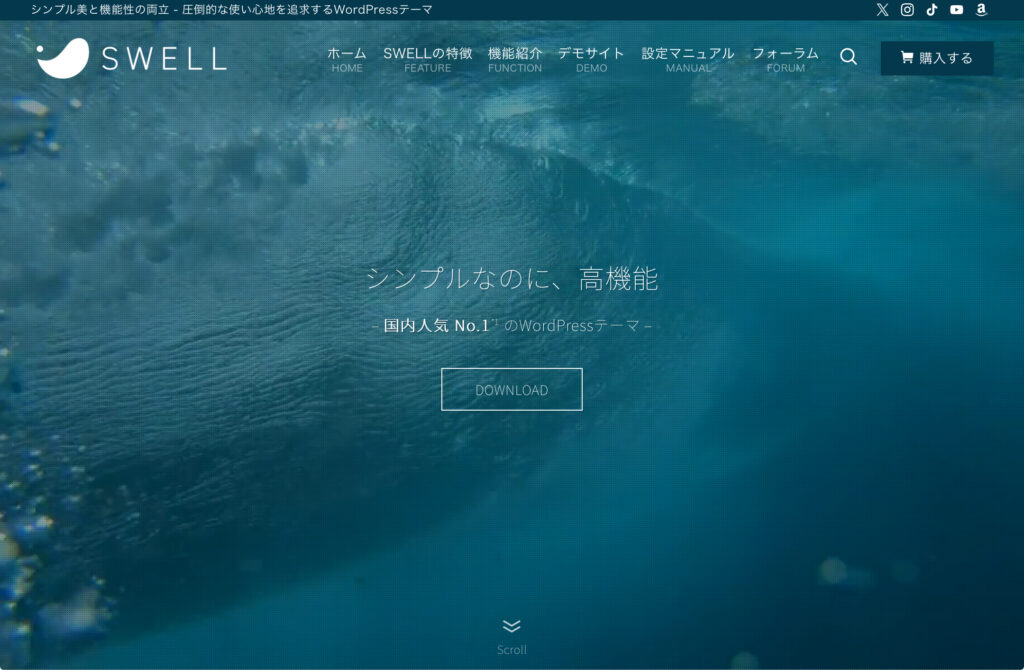
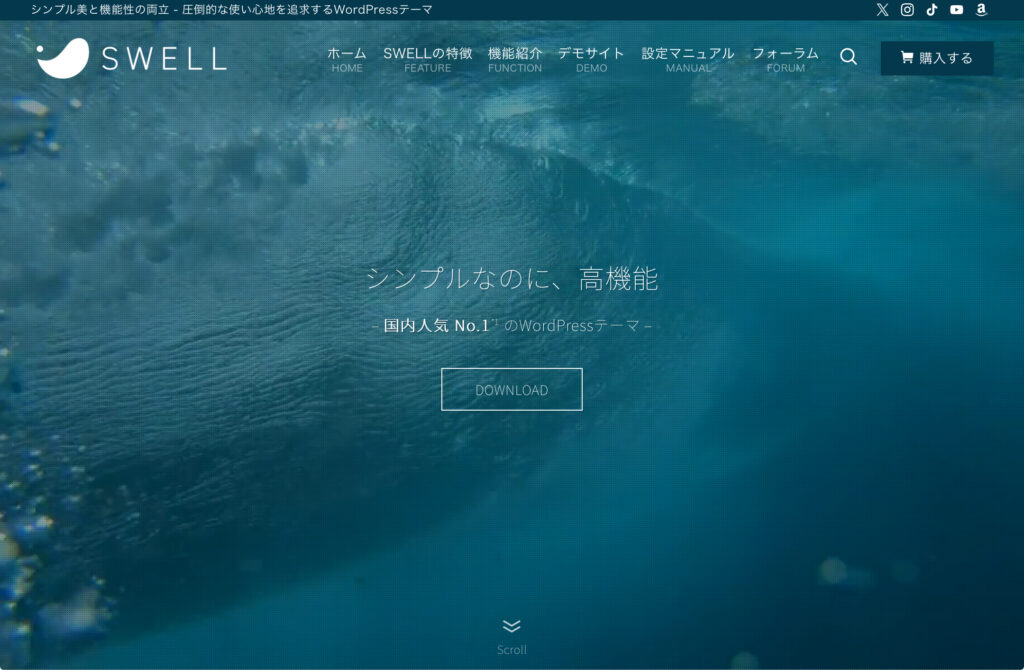
①サイトの表示速度が速い。
②買取型で複数サイトに利用可能。
③初心者でも使いやすく、人気急上昇中。
④無料テーマからの移行がしやすい。
⑤シンプル&おしゃれで機能性が高い。
⑥どんなジャンルでも使いやすい。
⑦ブロックエディタに完全対応しており、
直感的に操作ができる。



実際にこのサイトもSWELLを使っています。
直感的に操作しやすく、初心者の方にもかんたんに使えると思います!
・ASPサイトに登録する
ASPとは、広告主とブログやSNSで宣伝する
アフィリエイター(私たち)を仲介する会社のことを言います。
自分の記事に広告を貼ることで、収益に繋がりますよ。
ブログの収益化の流れ
①ASPに登録する。
②貼りたい広告を見つける。
③広告企業と提携する。
④広告リンクをもらう。
⑤作成したブログに広告を貼る。
⑥報酬基準を満たすと収益が発生する。
ASPおすすめサイト5選!
・A8.net
国内最大手!広告取扱い23,000社以上
審査なしで登録できます。
・もしもアフィリエイト
初心者派まず登録すべき!
W報酬制度あり。Amazonや楽天の広告が簡単にできる。
・afb(アフィビー)
国内大手2位。美容系などのコンテンツが多い。
最低支払額が安い(777円)。
・アクセストレード
金融系に強い。投資系ジャンルなら登録したほうがいい。
・バリューコマース
旅行、ショッピング系に強い。サポートも手厚い。
Yahoo!ショッピングの報酬単価が高い。
※初心者の方も「A8.net」と「もしもアフィリエイト」には登録しましょう。
広告は突然停止する場合があるので、収入が0にならないように
複数のASPに登録しておきましょう。
また、同案件で高報酬なものを比較できることもありますよ。
・パーマリンクを設定する
パーマリンクとは・・
「ブログの記事ごとのURL」です。
SEO(検索エンジン最適化)に影響するので必ず設定しましょう。
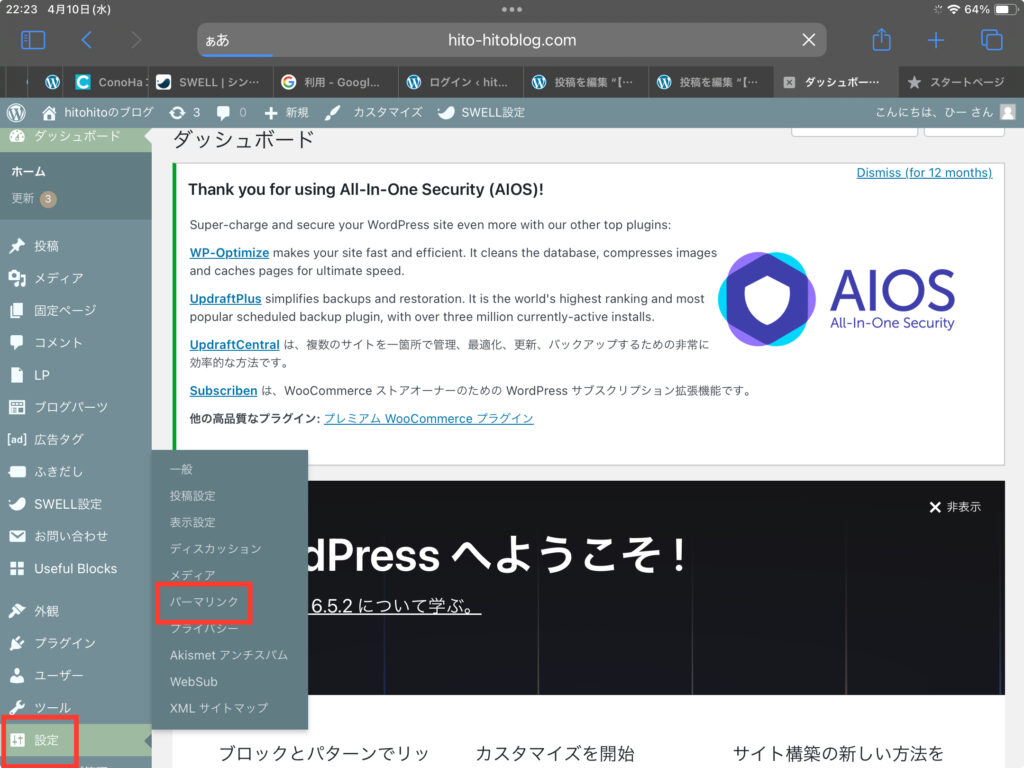
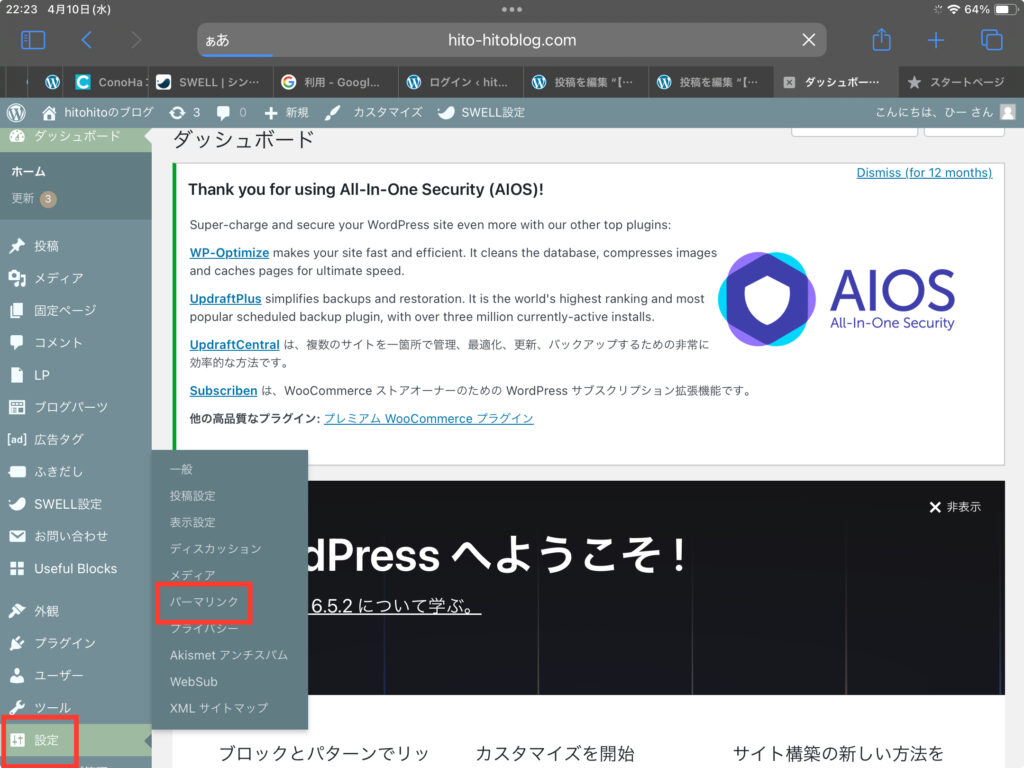
- WordPressの管理画面にアクセスします。
- 「設定」にカーソルを合わせます。
- 「パーマリンク」をクリックしましょう。
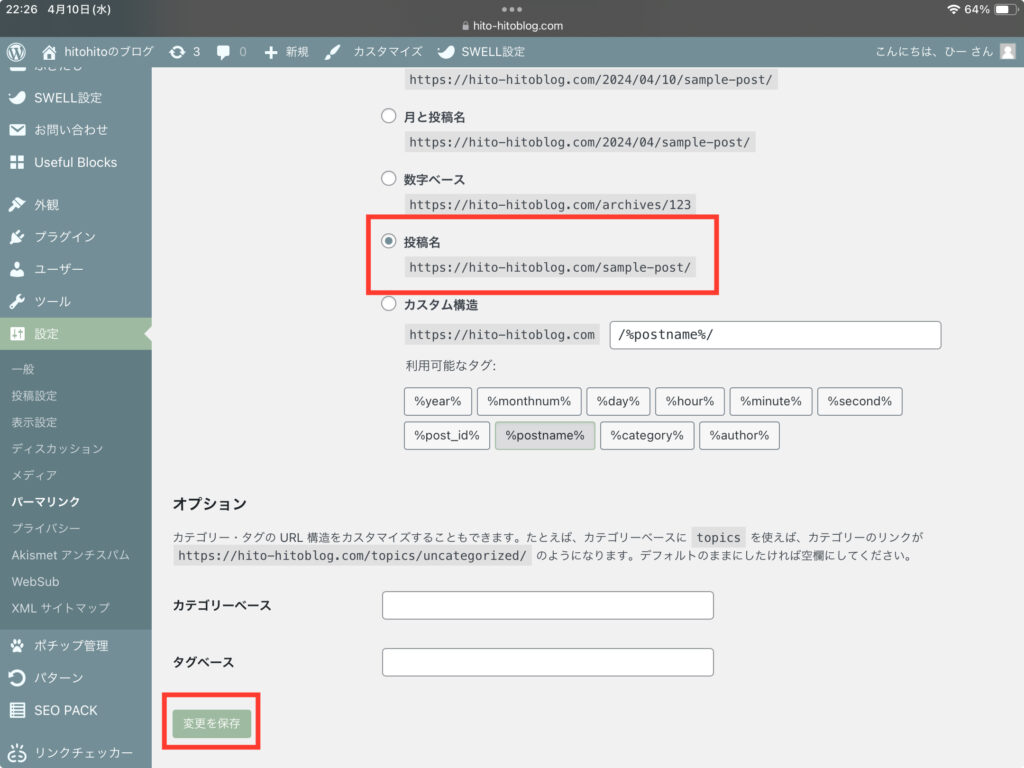
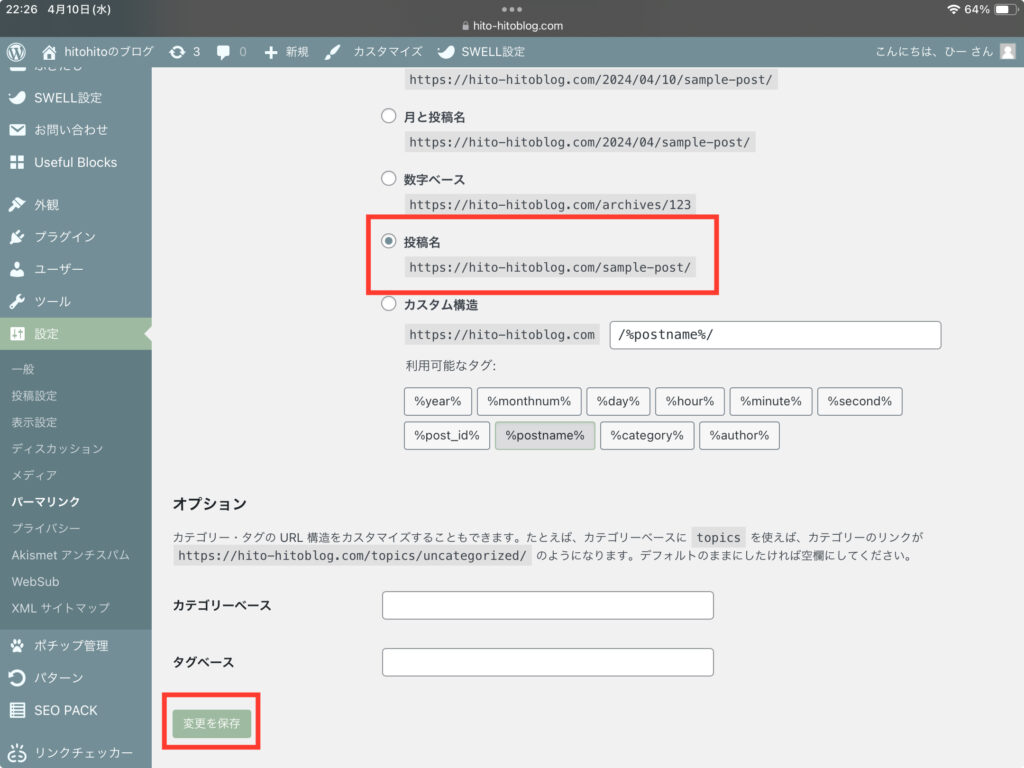
- 「投稿名」をクリックします。
自動的にカスタム構造が
【/%postname%/】に変わります。 - 「変更を保存」をクリックしましょう。
以上でパーマリンクの設定は終了です
・プラグインを導入する
プラグインとは・・
WordPressにインストールできるプログラムです。
スマホで言うとアプリのようなものです
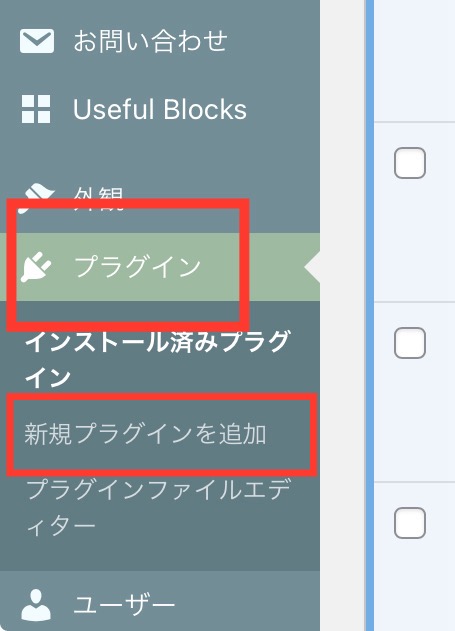
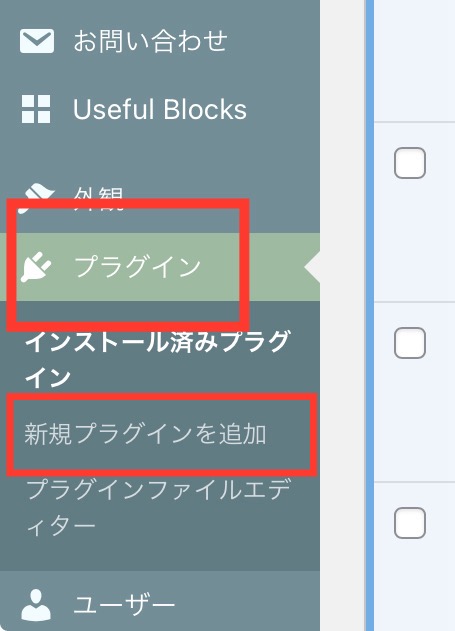
- WordPressの管理画面を開きましょう。
- 「プラグイン」にカーソルを合わせ、「新規プラグインを追加」クリックします。
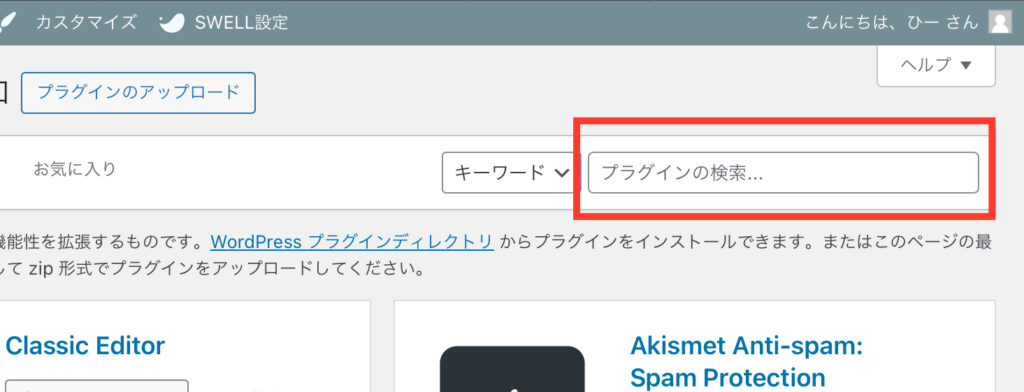
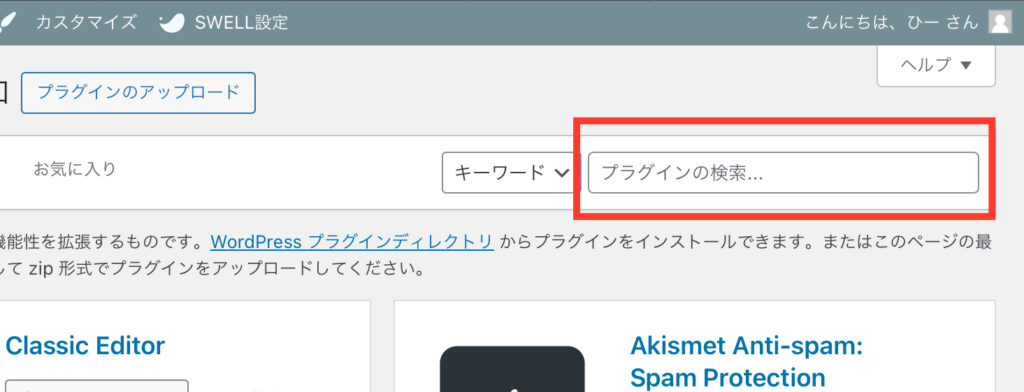
- 検索欄に導入したいプラグインを入力してください。
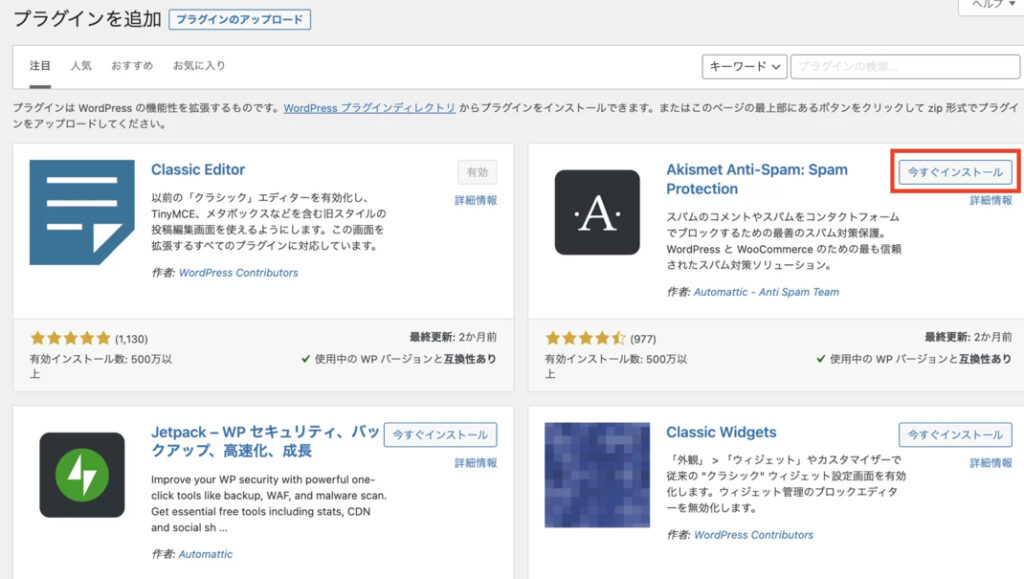
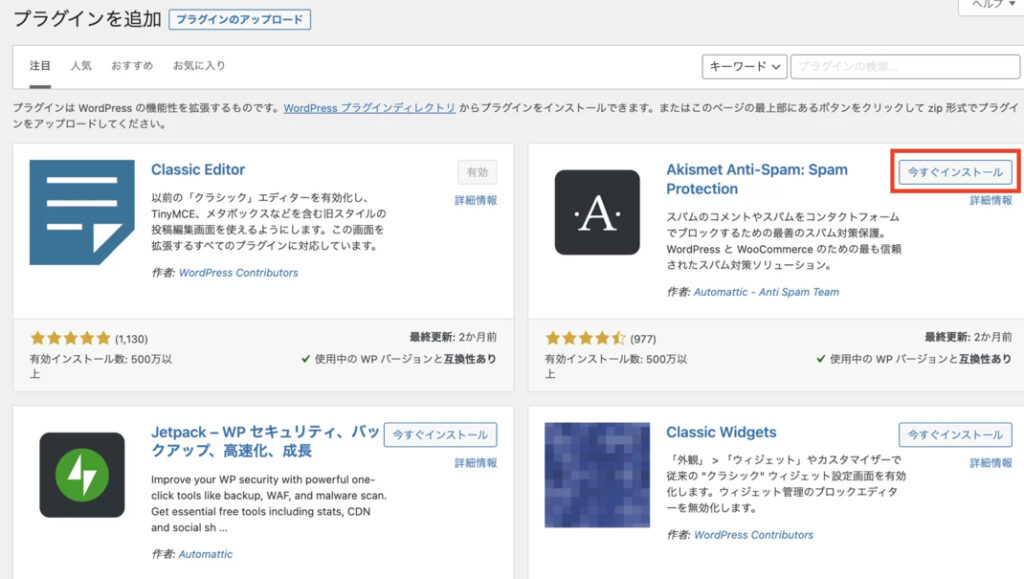
- プラグインが表示されたら「今すぐインストール」をクリックします。
- インストールが完了すると「有効化」のボタンが押せるようになるので、それをクリックしたら完了です。



私は有料テーマのSWELLを使っています。
SWELLのプラグインはこちらを参考にしてください
https://swell-theme.com/basic-setting/4688/
・アナリティクスを導入する
アナリティクスのおすすめはGoogleアナフィクスです。
・アクセスした人数を知ることができる
・どんな人がどこからアクセスしたかわかる
・どんな属性の人がアクセスしたかわかる
※SEO対策に影響するので必ずWordPressと連携しましょう
・Googleサーチコンソール
Googleサーチコンソールとは・・
検索順位の確認などができる検索分析ツールです。
簡単にできるので安心してください。
以上で終わりです!
先駆者の方はたくさんいらっしゃるので参考にもなりますし、
セルフバックを活用すれば初期費用も回収できます。



少し「やってみたいかも」と思われた方は、
その気持ちが大事だと思います。
一緒にブログライフを楽しみましょう!
今なら期間限定割引!!
53%〜55%オフ!!
さらに!!
当ブログから申し込むと5,000円割引中!!!
WINGプランで12ヶ月以上申し込むと割引が適応されます。
オススメは12ヶ月です。
\ココを押すと申し込み画面に飛べます/
お疲れ様でした
Googleサーチコンソールの設定はこちらです。
↓↓↓↓↓↓





Instagramでも初心者の方向けに
いろんな情報を発信しています!
参考にしてください
↓↓↓↓↓↓↓↓↓
Instagram
【ひとひと|ブログ×SNSでゆとりある生活】
